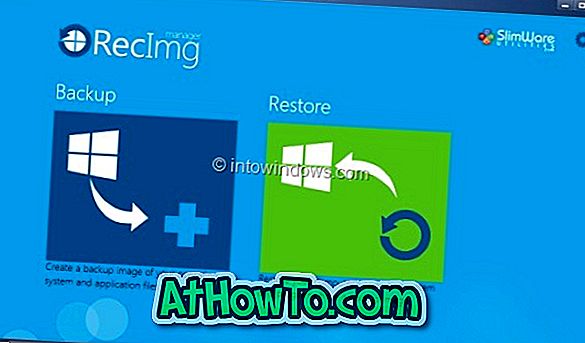Uzdevumjosla ir viena no visbiežāk pieejamajām operētājsistēmas Windows operētājsistēmām. Izmantojot operētājsistēmu Windows 10, Microsoft ir veikusi smalkas izmaiņas uzdevumjoslā, lai pievienotu universālo meklēšanas lodziņu un uzdevumu skatījuma ikonas.
Lai gan uzdevumjoslas noklusējuma izskats nav nekas nepareizs, tāpat kā citas operētājsistēmas Windows operētājsistēmas Windows 10 uzdevumjosla var tikt pielāgota vairākos veidos bez trešo pušu rīku palīdzības. Un, ja neuztraucaties, izmantojot bezmaksas trešās puses rīkus, jūs saņemsiet jaunas iespējas, lai izmainītu un pielāgotu uzdevumjoslu operētājsistēmā Windows 10.

Ja jums patīk Windows pielāgošana, šeit ir labākie veidi, kā Windows 10 pielāgot uzdevumjoslu.
1. Mainiet uzdevumjoslas krāsu
Melnā krāsa ir noklusējuma uzdevumjoslas krāsa operētājsistēmā Windows 10. Atšķirībā no iepriekšējām Windows versijām Windows 10 automātiski nemaina uzdevumjoslas krāsu, lai tas atbilstu loga apmales krāsai.

Ja jums ir garlaicīgi uzdevumjoslas melnā noklusējuma krāsa, atveriet lietotni Iestatījumi, noklikšķiniet uz Personalizēšana, noklikšķiniet uz Krāsas un pēc tam ieslēdziet opciju ar nosaukumu Rādīt krāsu Start, uzdevumjoslā un darbības centrā.

Tajā pašā lapā varat noklikšķināt uz vienas no flīzēm, lai izvēlētos akcenta krāsu un izmantotu to kā uzdevumjoslas krāsu.
PIEZĪME Izmantojot noklusējuma iestatījumus, uzdevumjoslu, izvēlni Sākt, loga robežas, un dažās citās operētājsistēmas jomās ir vienāda (akcenta) krāsa. Ja vēlaties iestatīt uzdevumjoslas citu krāsu, izpildiet mūsu norādījumus, kā iestatīt uzdevumu joslas citu krāsu Windows 10 rokasgrāmatā.
2. Iespējojiet vai atspējojiet pārredzamību
Atšķirībā no iepriekšējām Windows versijām, operētājsistēma Windows 10 ļauj iespējot vai atspējot uzdevumjoslas pārredzamību bez trešo personu rīku palīdzības. Lai ieslēgtu vai izslēgtu pārredzamību, atveriet Iestatījumi, noklikšķiniet uz Personalizēšana, noklikšķiniet uz Krāsas un pēc tam ieslēdziet vai izslēdziet opciju ar nosaukumu Izveidot sākumu, uzdevumjoslu un darbības centru.

3. Pievienojiet vai noņemiet meklēšanas lodziņu
Uzdevumjosla uzdevumjoslā ir diezgan noderīga, lai ātri meklētu jūsu datoru, kā arī tīmekli, bet uzdevumjoslā tas aizņem daudz vietas un var nebūt ideāls mazākajos ekrānos.


Ja uzskatāt, ka meklēšanas lodziņš aizņem labu vietu un jums ir maz vietas citām ikonām, meklēšanas lodziņa vietā varat ievietot nelielu meklēšanas ikonu, ar peles labo pogu noklikšķinot uz uzdevumjoslas, noklikšķinot uz Meklēt un pēc tam uz Rādīt meklēšanas ikonu . Šeit jūs varat arī izvēlēties Slēpts, ja vēlaties izmantot meklēšanu bez meklēšanas lodziņa vai ikonas.

Ja nezināt, varat izmantot izvēlni Sākt bez meklēšanas lodziņa vai ikonas. Viss, kas jums jādara, ir atvērt izvēlni Sākt un sāciet rakstīt. Lai iegūtu detalizētu informāciju par to, dodieties uz mūsu izvēlni Sākt izvēlnē bez meklēšanas lodziņa vai ikonas.
4. Pārvietojiet uzdevumjoslu uz ekrāna augšējo, labo vai kreiso pusi
Ekrāna apakšējā mala ir noklusējuma uzdevumjoslas atrašanās vieta operētājsistēmā Windows 10. Tomēr, ja jūs atrodaties planšetdatorā vai netbookā ar nelielu ekrānu, jūs varat pārvietot to pa kreisi vai pa labi, lai iegūtu vairāk vertikālu vietu lietojumprogrammām.

Lai mainītu noklusējuma pozīciju:
1. solis. Ar peles labo pogu noklikšķiniet uz uzdevumjoslas tukšās zonas un noklikšķiniet uz Rekvizīti.
2. solis: cilnē Uzdevumjosla, blakus uzdevumjoslas atrašanās vietai ekrānā, atlasiet Augšējais, Pa kreisi vai Pa labi un pēc tam noklikšķiniet uz Lietot.

5. Automātiski slēpt uzdevumjoslu
Ja vēlaties, lai jums būtu vairāk ekrāna nekustamo īpašumu, konfigurējiet uzdevumjoslu, lai to automātiski paslēptu, kad to nelietojat. Slēpto uzdevumjoslu var atklāt, pārvietojot peles kursoru uz apakšējo malu (vai, ja uzdevumjosla atrodas ekrānā) vai nospiežot Windows logotipa taustiņu.
Lai automātiski paslēptu uzdevumjoslu:
1. solis: atveriet uzdevumjoslu un sākuma izvēlnes rekvizītus, ar peles labo pogu noklikšķinot uz uzdevumjoslas un pēc tam noklikšķinot uz Rekvizīti.
2. solis: šeit zem uzdevumjoslas cilnes atzīmējiet opciju ar nosaukumu Automātiska uzdevumjoslas slēptuve un pēc tam noklikšķiniet uz pogas Lietot.

6. Izmantojiet mazas ikonas, lai izvietotu vairāk ikonas
Vai jūs izmantojat operētājsistēmu Windows 10 planšetdatorā vai netbook, un jums nav pietiekami daudz vietas uzdevumjoslā? Konfigurējiet operētājsistēmu Windows 10, lai uzdevumjoslā parādītu mazas pogas vai ikonas, lai jūs varētu izmantot vairākas ikonas.

Lai izmantotu mazas ikonas:
1. solis: atveriet uzdevumjoslas un sākuma izvēlnes rekvizītus.
2. solis. Atlasiet Lietot mazas uzdevumjoslas pogas un noklikšķiniet uz Lietot.
Ja jums ir nepieciešamas lielākas ikonas / pogas, sekojiet mūsu norādījumiem, kā padarīt Windows 10 uzdevumjoslas ikonas lielākas.
7. Pievienojiet vai noņemiet ikonas no uzdevumjoslas
Ilgu laiku PC lietotāji, kuri pirms Windows 10 pārlēkšanas ir izmantojuši Windows 7 vai Windows 8, visticamāk zinās, ka programmas var piespraust uzdevumjoslai ātrai piekļuvei (ar peles labo pogu noklikšķiniet uz programmas izvēlnē Sākt un noklikšķiniet uz Pin uz uzdevumjoslu). Tāpat uzdevumjoslā piestiprināto ikonu var noņemt, ar peles labo pogu noklikšķinot uz tā un noklikšķinot uz Atcelt šo programmu no uzdevumjoslas.
Ko darīt, ja vēlaties noņemt ikonas no uzdevumjoslas sistēmas teknē esošās zonas?

Ja vēlaties noņemt noklusējuma ikonas, piemēram, Darbības centrs, Tīkla un enerģijas ikonas no uzdevumjoslas, šeit ir norādīts, kā to izdarīt:
1. solis: atveriet iestatījumu lietotni, noklikšķinot uz tās ikonas izvēlnē Sākt vai izmantojot Windows + I karsto taustiņu.
2. solis: noklikšķiniet uz Sistēma (Displejs, paziņojumi, lietotnes, jauda).
3. solis: noklikšķiniet uz Paziņojumi un darbības.
4. solis: noklikšķiniet uz Kuras ikonas tiek parādītas uzdevumjoslā un ieslēgt vai izslēgt ikonas, kuras vēlaties redzēt vai nevēlaties redzēt uzdevumjoslā.
5. solis. Atgriezieties pie paziņojumiem un darbībām, noklikšķiniet uz Ieslēgt vai izslēgt sistēmas ikonas un pēc tam noņemiet sistēmas ikonas, piemēram, pulksteni, strāvas ikonu, tīklu, darbības centru un citas lietas.

8. Mainiet uzdevumjoslas izmērus
Ja vēlaties izveidot papildu vietu uzdevumjoslā, to var izdarīt, palielinot uzdevumjoslas noklusējuma augstumu.

Lai palielinātu augstumu, šeit ir tas, kas jums jādara:
1. solis: Ar peles labo pogu noklikšķiniet uz uzdevumjoslas tukšās zonas un pārliecinieties, ka blakus bloķēt uzdevumjoslu nav pārbaudes čeka. Ja ir atzīme, noklikšķiniet uz Bloķēt uzdevumjoslas, lai to noņemtu.
2. solis. Novietojiet peles rādītāju uzdevumjoslas augšējā malā, līdz rādītājs mainās uz divvirzienu bultiņu un pēc tam velciet to uz ekrāna augšdaļu, lai palielinātu augstumu.
3. solis: bloķējiet uzdevumjoslu vēlreiz, ar peles labo pogu noklikšķinot uz uzdevumjoslas tukšās zonas un pēc tam noklikšķinot uz Bloķēt uzdevumjoslu.
9. Pievienojiet mapes uzdevumjoslai
Lai gan operētājsistēma Windows 10 neļauj jums mapes piesaistīt uzdevumjoslai, ir problēmas, lai uzdevumjoslā pievienotu mapes. Lūdzu, dodieties cauri mūsu veidiem, kā piesaistīt mapes uzdevumjoslas rokasgrāmatā visiem veidiem, kā tur varētu piesaistīt mapes Windows 10 uzdevumjoslai.
10. Rādīt uzdevumjoslas ikonas
Pēc noklusējuma Windows neparāda ikonas uz uzdevumjoslas. Lai gan tas ietaupa vietu, var būt grūti atpazīt ikonas uzdevumjoslā.

Ja uzdevumjoslā vēlaties redzēt ikonu ikonu:
1. solis: atveriet uzdevumjoslas un sākuma izvēlnes rekvizītus, ar peles labo pogu noklikšķinot uz tukšās zonas uzdevumjoslā un pēc tam noklikšķinot uz Rekvizīti.
2. solis: cilnē Uzdevumjosla blakus uzdevumjoslas pogām atlasiet Apvienot, kad uzdevumjosla ir pilna opcija. Noklikšķiniet uz Lietot.

11. Pievienojiet uzdevumjoslai rīkjoslu
Vai vēlaties ātri piekļūt visiem darbvirsmas vai mapes failiem? Varat izmantot funkciju Rīkjoslas, lai uzdevumjoslā izveidotu jaunu rīkjoslu, lai ātri piekļūtu mapei, kas atrodas jebkurā datora vietā.

Lai izveidotu jaunu rīkjoslu:
1. solis: Ar peles labo pogu noklikšķiniet uz tukšās zonas, noklikšķiniet uz rīkjoslas un pēc tam uz Jauna rīkjosla.
2. solis. Pārlūkojiet vietu, kur mape ir saglabāta, un pēc tam noklikšķiniet uz pogas Atlasīt mapi, lai pievienotu rīkjoslu.

Rīkjoslu var noņemt, ar peles labo pogu noklikšķinot uz uzdevumjoslas tukšās zonas, noklikšķinot uz rīkjoslas un pēc tam uz rīkjoslas nosaukuma. Kad rīkjosla ir neaktīva, atzīme netiks parādīta blakus.
12. Paslēpt Starta pogu uzdevumjoslā
Uzdevumjoslas kreisais kreisais ir rezervēts pogai Sākt. Pogas Sākt mērķis ir palīdzēt atvērt izvēlni Sākt, bet to var izdarīt, nospiežot Windows logotipa taustiņu. Ja esat viens no tiem lietotājiem, kas izmanto Windows logotipa taustiņu, lai piekļūtu izvēlnei Sākt, varat paslēpt Start pogu, izmantojot bezmaksas rīku ar nosaukumu 7+ uzdevumjoslas Tweaker Windows 10.


Pēc rīka lejupielādes un palaišanas pārbaudiet opciju Slēpt Start pogu.
13. Paslēpt pogas Peek
Peek vai darbvirsmas Peek funkcija tika ieviesta atpakaļ ar Windows 7, lai ļautu lietotājiem ātri apskatīt visas atvērtās programmas, lai apskatītu darbvirsmu, bet lielākā daļa lietotāju nav informēti par šo ērto funkciju.

Ja šo funkciju neizmantojat, varat noņemt pogas Peek, kas parādās uzdevumjoslas labajā malā. Pirms pogas slēpšanas ieteicams vispirms izslēgt funkciju. Lai izslēgtu Peek funkciju:
1. solis: atveriet uzdevumjoslu un sākuma izvēlnes rekvizītus.
2. solis: cilnē Uzdevumjosla noņemiet atzīmi, izvēloties opciju “Izmantojiet peek, lai priekšskatītu darbvirsmu, kad pārvietojat peli uz darbvirsmas pogas uzdevumjoslas beigās”.
Lai noņemtu taustiņu pogu no uzdevumjoslas:
1. darbība: lejupielādējiet, instalējiet un palaidiet 7+ uzdevumjoslas Tweaker operētājsistēmai Windows 10.

2. solis: atzīmējiet izvēles rūtiņu, kas atrodas blakus pogai Paslēpt rādīt darbvirsmu, lai to novērstu. Tieši tā!
14. Pievienojiet pielāgoto mapi uzdevumjoslai
Lai gan Windows 10 neatbalsta mapju piesaisti uzdevumjoslai, varat piesaistīt mapes ar nelielu risinājumu. Lūdzu, skatiet mūsu veidus, kā piesaistīt mapes Windows 10 uzdevumjoslai, lai iegūtu detalizētas instrukcijas.
15. Centrējiet ikonas uzdevumjoslā
Pēc noklusējuma uzdevumjoslas ikonas ir izlīdzinātas pa kreisi. Ja vēlaties centrēt uzdevumjoslas ikonas, to var izdarīt, atsaucoties uz to, kā centrēt uzdevumjoslas ikonas Windows 10 rakstā.

Izbaudiet Windows 10!