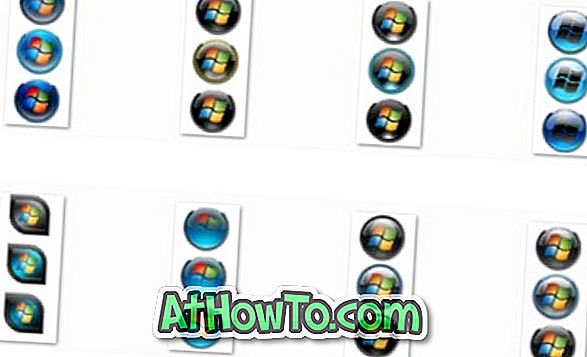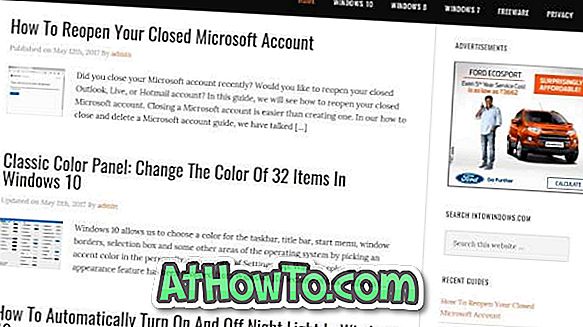Vai jūsu Windows 10 datorā ir teksta fails ar sensitīvu informāciju? Vēlaties paroli aizsargāt teksta failus sistēmā Windows 10? Šajā rokasgrāmatā mēs redzēsim trīs vienkāršos veidus, kā nokļūt paroles aizsargāšanai teksta failos Windows 10 un agrākajās versijās.
Ar paroli aizsargātu zip failu, kas satur teksta failus, izveide, iespējams, ir vieglākais veids, kā nokļūt paroles aizsargājošajos teksta failos sistēmā Windows. Papildus šai metodei jūs varat izmantot LockNote programmatūras paroles aizsargājošos teksta failus.
Tālāk ir minēti trīs vienkārši veidi, kā aizsargāt teksta failus ar Windows 10 un agrākām Windows operētājsistēmām.
Izmantojiet LockNote, lai aizsargātu teksta failu ar paroli
LockNote ir bezmaksas programma, kas paredzēta, lai atvieglotu jūsu teksta faila aizsardzību. Kad izmantojat LockNote programmu, lai aizsargātu teksta failu ar paroli, tā izveido ar paroli aizsargātu izpildāmo failu, kurā ir jūsu teksts, nevis teksta fails.
Būtībā LockNote ir teksta redaktors ar paroles aizsardzības iespējām. Ar paroli var aizsargāt piezīmes, kas izveidotas, izmantojot LockNote.
Ja esat izveidojis citu teksta redaktoru, lai izveidotu teksta failu un vēlētos to aizsargāt, jums ir nepieciešams kopēt un ielīmēt tekstu (nevis teksta failu), kuru vēlaties aizsargāt ar paroli LockNote saskarnē, un pēc tam saglabājiet failu. LockNote failu saglabā kā izpildāmu, nevis saglabā kā parasto teksta failu. Saglabājot failu, LockNote ļauj pievienot piezīmei paroli.
Lai atvērtu piezīmi, jums vienkārši jāatver izpildāmā programma, veicot dubultklikšķi uz tā. Izpildāmā versija tiks atvērta ar programmu LockNote.
Lūk, kā izmantot LockNote, lai aizsargātu teksta failu programmā Windows:
1. solis: lejupielādējiet LockNote programmu no šīs lapas. Izvilkt zip failu, lai iegūtu mapi LockNote. Atveriet mapi, lai atrastu LockNote izpildāmo failu.
2. solis. Palaidiet programmu LockNote, veicot dubultklikšķi uz tās izpildāmā faila. Pēc noklusējuma LockNote parādīs kādu tekstu. Jūs varat izdzēst visu tekstu un kopēt un ielīmēt tekstu, kuru vēlaties aizsargāt.

3. solis: noklikšķiniet uz izvēlnes Fails, noklikšķiniet uz Saglabāt kā opciju, izvēlieties vietu, kur glabāt piezīmi, ievadiet piezīmes / izpildāmā faila nosaukumu un pēc tam noklikšķiniet uz Saglabāt pogu, lai redzētu uzvedni, kurā tiek prasīts ievadīt paroli. Ievadiet paroli un ievadiet paroli. Noklikšķiniet uz pogas Labi, lai izveidotu ar paroli aizsargātu izpildāmo failu, kurā ir jūsu teksta fails.




Lai atvērtu ar paroli aizsargātu piezīmi / izpildāmo failu, veiciet dubultklikšķi uz iepriekš izveidotā izpildāmā faila. Ievadiet paroli, lai redzētu piezīmi.
Izmantojiet 7-Zip (bezmaksas) paroles aizsargāšanai teksta failus Windows 10
Šajā metodē mēs izveidojam ar paroli aizsargātu zip failu, kas satur jūsu teksta failu. Lai piekļūtu teksta failam aizsargātajā zip failā, jums būs jāievada parole. Lūk, kā to izdarīt. Faktiski šo metodi var izmantot, lai aizsargātu visus failu tipus.
1. solis: lejupielādējiet un instalējiet 7-Zip, ja tas vēl nav instalēts jūsu datorā.
2. solis. Ar peles labo pogu noklikšķiniet uz teksta faila, kuru vēlaties aizsargāt ar paroli, noklikšķiniet uz 7-Zip un pēc tam noklikšķiniet uz Pievienot arhīvam . Šī darbība atvērs dialoglodziņu 7-Zip Add to Archive.

3. solis: šeit sadaļā Arhīvs ievadiet sava jaunā ar paroli aizsargātā zip faila nosaukumu un izvēlieties vietu, kur saglabāt failu.
Izvēlieties arhīva formātu kā zip. Sadaļā Šifrēšana atlasiet noklusēto ZipCrypto vai populāro AES-256 šifrēšanu.

Visbeidzot, ievadiet paroli, kuru vēlaties izmantot, lai aizsargātu teksta failu, atkārtoti ievadiet paroli un pēc tam noklikšķiniet uz pogas Labi, lai izveidotu zip failu, kas satur jūsu teksta failu. Tieši tā!
Tagad, kad jūs mēģināt atvērt zip failu, izmantojot Windows 10 iebūvēto zip ekstrakcijas rīku vai jebkuru citu rīku, jums būs jāievada parole, lai iegūtu teksta failu.
Izmantojiet WinRAR, lai aizsargātu ar paroli aizsargātus teksta failus sistēmā Windows 10
1. solis: Lejupielādēt WinRAR iestatīšanas failu un instalējiet to savā datorā.
2. solis: Ar peles labo pogu noklikšķiniet uz teksta faila, kuru vēlaties aizsargāt ar paroli, un pēc tam noklikšķiniet uz opcijas Pievienot arhīvam . Šī darbība atvērs dialoglodziņu Arhīva nosaukums un parametri.

3. solis: cilnē Vispārīgi ievadiet zip faila nosaukumu, atlasiet arhīva formātu kā ZIP un pēc tam noklikšķiniet uz pogas Iestatīt paroli .

4. solis: ievadiet paroli un atkārtoti ievadiet paroli. Visbeidzot, noklikšķiniet uz pogas Labi, lai izveidotu ar paroli aizsargātu zip failu, kurā ir jūsu teksta fails.

Papildus 7-Zip un WinRAR, jūs varat izmantot arī citu arhivēšanas programmatūru, piemēram, WinZip, Bandizip un PeaZip, lai aizsargātu teksta failus ar Windows 10 un agrākām versijām.