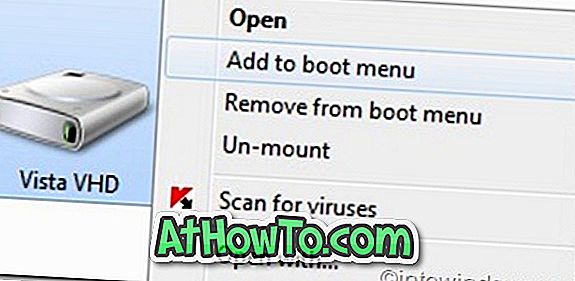Neliels skaits datoru lietotāju ir instalējuši 64 bitu Firefox 64 bitu Windows 7/8/10, saskaņā ar Mozilla. Ja izmantojat operētājsistēmas Windows 10/8/7 64 bitu versiju, ieteicams jaunināt Firefox 32 bitu līdz 64 bitu, lai uzlabotu veiktspēju.
Ja neesat pārliecināts, vai esat instalējis 32 vai 64 bitu Firefox, jūs varat pārbaudīt to ar sekojošiem norādījumiem, kas minēti vienā no tālāk norādītajām metodēm.
Tālāk ir norādīti pieci veidi, kā uzzināt, vai operētājsistēmā Windows 10/8/7 darbojas 32 vai 64 bitu Firefox.
1. metode no 5
Pārbaudiet, vai izmantojat 32 vai 64 bitu Firefox
1. solis: palaidiet Firefox. Nospiediet taustiņu Alt, lai skatītu izvēlnes. Noklikšķiniet uz izvēlnes Palīdzība un pēc tam noklikšķiniet uz Traucējummeklēšanas informācija .

2. darbība: traucējummeklēšanas informācijas lapas sadaļā Lietošanas pamati skatiet sniegto lietotāja pārstāvja informāciju.
3. solis: WOW64 ieraksts norāda, ka izmantojat 32 bitu Firefox. Win64; x64 parādīsies, ja esat instalējis 64 bitu Firefox.

2. metode no 5
Izmantojiet iestatījumus, lai pārbaudītu, vai izmantojat 32 vai 64 bitu Firefox
Šī metode attiecas tikai uz Windows 10.
1. solis: atveriet iestatījumus. Noklikšķiniet uz Sistēma > Lietojumprogrammas un funkcijas . Ja izmantojat operētājsistēmu Windows 10 Creators Update (14997 vai jaunāka versija), pēc sistēmas atvēršanas dodieties uz Apps > Apps & features .
2. solis: atrodiet Mozilla Firefox ierakstu. Kā redzams zemāk esošajā attēlā, blakus Mozilla Firefox ierakstam parādās Firefox tips (32 vai 64 bitu).

3. metode no 5
Izmantojiet vadības paneli, lai pārbaudītu, vai izmantojat 32 vai 64 bitu Firefox
1. solis: ierakstiet programmu Appwiz.cpl Start / uzdevumjoslas meklēšanas laukā un pēc tam nospiediet taustiņu Enter, lai atvērtu programmu un funkciju logu.
2. solis: meklējiet Mozilla Firefox ierakstu. Programmas nosaukums ietver Firefox veidu. Kā redzams zemāk redzamajā attēlā, manā datorā darbojas x86 (32 bitu) Firefox versija.

4. metode no 5
Izmantojiet uzdevumu pārvaldnieku, lai atrastu, vai izmantojat 32 vai 64 bitu Firefox
1. solis: palaidiet Mozilla Firefox, ja tas vēl nav izpildīts.
2. solis: atveriet uzdevumu pārvaldnieku. Lai to izdarītu, varat vai nu izmantot Ctrl + Shift + Esc karsto taustiņu, vai ar peles labo pogu noklikšķiniet uz tukšas vietas uzdevumjoslā un pēc tam noklikšķiniet uz Uzdevumu pārvaldnieks.
3. darbība. Ja redzat noņemto uzdevumu pārvaldnieka versiju, noklikšķiniet uz Papildu informācija .
4. solis: cilnē Procesi tiek parādīts tips (32 bitu vai 64 bitu) blakus Firefox nosaukumam.

5. metode no 5
Atrodiet, vai izmantojat 32 vai 64 bitu Firefox, izmantojot programmu Explorer
1. solis: atveriet disku, kurā ir instalēta sistēma Windows 10. Disks, kurā ir instalēta sistēma Windows 10, parāda Windows logotipu, lai to varētu viegli identificēt.
2. solis: veiciet dubultklikšķi uz mapes Program Files (x86). Pārbaudiet, vai mape ar nosaukumu Mozilla Firefox atrodas mapē Program Files (x86). Programma Mozilla Firefox mapē Programmu faili (x86) norāda, ka izmantojat Firefox 32 bitu versiju, ja vien nav instalēta 32 bitu un 64 bitu versija.

Ceru tas palīdzēs!