Kāpēc kāds gribētu atspējot tastatūru Windows datorā? Nu, ja jūs skatāties videoklipus datorā ar savu mazuļiem, iespējams, ka vēlaties īslaicīgi bloķēt vai atspējot tastatūru, lai apturētu mazuļiem pārtraukt vai pārsūtīt video, noklikšķinot uz tastatūras.
Tāpat kā tās priekšgājēji, sistēma Windows 10 arī nepiedāvā vienkāršu veidu, kā atslēgt tastatūru, bet arī tastatūras atspējošana operētājsistēmā Windows 10 nav grūts darbs. Jūs varat atspējot ar vai bez trešās puses pakalpojumu sniedzējiem. Un, ja jūs meklējat veidu, kā atspējot konkrētu atslēgu, skatiet mūsu kā atslēgt jebkuru taustiņu tastatūrā Windows 10.

Tālāk ir norādītas piecas vienkāršas metodes, kā izslēgt tastatūru Windows 10 datorā.
1. metode no 5
Izmantojiet ierīču pārvaldnieku, lai atspējotu tastatūru
Šī metode nav piemērojama iebūvētajai tastatūrai, kas nozīmē, ka jūs, iespējams, nevarēsit atspējot datora iebūvēto tastatūru.
1. solis: ar peles labo pogu noklikšķiniet uz pogas Sākt uzdevumjoslā, lai redzētu enerģijas lietotāja izvēlni. Noklikšķiniet uz Device Manager, lai palaistu to pašu.

Ņemiet vērā, ka varat arī palaist Device Manager, ievadot tās nosaukumu Start / uzdevumjoslas meklēšanā un pēc tam nospiežot taustiņu Enter.
2. solis. Kad ir palaists ierīces pārvaldnieks, paplašiniet tastatūras, lai skatītu pievienotās tastatūras.
3. solis. Ar peles labo pogu noklikšķiniet uz tastatūras ieraksta, noklikšķiniet uz Atinstalēt ierīces opciju. Ja esat pievienojis vairākas tastatūras, jums ir jānoņem pa vienam.

4. darbība. Noklikšķiniet uz Atinstalēt pogu, kad redzat apstiprinājuma dialoglodziņu. Ja jums tiek lūgts atsāknēt datoru, lūdzu, noklikšķiniet uz pogas Jā, lai restartētu datoru un atspējotu tastatūru.

2. metode no 5
Izmantojiet taustiņu KeyFreeze, lai atspējotu tastatūru operētājsistēmā Windows 10
KeyFreeze ir bezmaksas lietderība, kas paredzēta, lai ātri atspējotu tastatūru Windows datorā. KeyFreeze var arī atspējot jūsu klēpjdatora iebūvēto tastatūru.
KeyFreeze izmantošana ir diezgan vienkārša. Pēc programmatūras palaišanas noklikšķiniet uz Bloķēt tastatūru un peli, lai atspējotu tastatūru un peli. Lai vēlreiz iespējotu tastatūru un peli, vienlaikus nospiediet taustiņu kombināciju Ctrl + Alt + Del taustiņus uz izslēgto tastatūru (lai iegūtu Ctrl + Alt + Del ekrānu) un pēc tam noklikšķiniet uz taustiņa Esc.

Nozveja ir tāda, ka jūs nevarat atspējot tikai tastatūru, tāpat kā vairums citu programmatūru.
KeyFreeze nav savrupa programmatūra, un tā arī nepiedāvā pilnu bezsaistes iestatījumu. Oficiālā tīmekļa vietne piedāvā tikai to tīmekļa iestatījumu, kas, lejupielādējot un instalējot faktisko KeyFreeze programmatūru, tiek instalēts.
Lejupielādēt KeyFreeze
3. metode no 5
Izmantojiet Kidkeylock, lai aizsargātu tastatūru un peli
Atšķirībā no citiem šajā pantā minētajiem rīkiem tā ir uzlabota programmatūra, kas ļauj atslēgt tastatūru un peles / skārienpaliktni. Kidkeylock galvenā iezīme ir tās spēja aizsargāt tastatūru un peli.

Tas arī ļauj atspējot tikai kreiso, labo vai vidējo peles pogu. Šis rīks arī ļauj atslēgt tikai noteiktas taustiņu kombinācijas.
Lai pilnībā izslēgtu tastatūru, pārvietojiet slīdni uz labo pusi. Kā redzams attēlā, varat mainīt arī noklusējuma paroli.
Lejupielādēt Kidkeylock
4. metode no 5
Tastatūra un peles tīrītājs, lai atspējotu tastatūru
Tastatūra un peles tīrītājs ir pārnēsājama utilīta, kas paredzēta, lai atspējotu tastatūru un peli Windows datoros lietotāja noteiktam laikam. Tas nozīmē, ka jūs varat atslēgt tastatūru un peli līdz dažām sekundēm, minūtēm vai stundām.

Lejupielādēt tastatūru un peles tīrītāju
5. metode no 5
Bloķējiet tastatūru, izmantojot CrazyLittleFingers
CrazyLittleFingers ir vēl viens lielisks programmatūras gabals, kas palīdz bloķēt tastatūru datorā. Vislabāk par šo programmatūru ir tā pārnēsājama, kas nozīmē neko, bet jums nav nepieciešams instalēt programmatūru, lai to palaistu.
Lejupielādējiet un palaidiet programmatūru, lai bloķētu tastatūru un peli. Vienlaicīgi nospiediet Ctrl + Alt + Del un pēc tam nospiediet taustiņu Esc, lai atbloķētu tastatūru un peli.
Trūkums ir tas, ka tas parāda melnu ekrānu, kad atspējojat tastatūru un peli. Tātad, ja jūs vēlaties baudīt filmu pēc tastatūras un peles atspējošanas, tā nav perfekta programmatūra.
Lejupielādēt CrazyLittleFingers
Mēs iesakām arī rūpīgi izmantot mūsu 3 veidus, kā atspējot skārienpaliktni Windows 10 rokasgrāmatā.
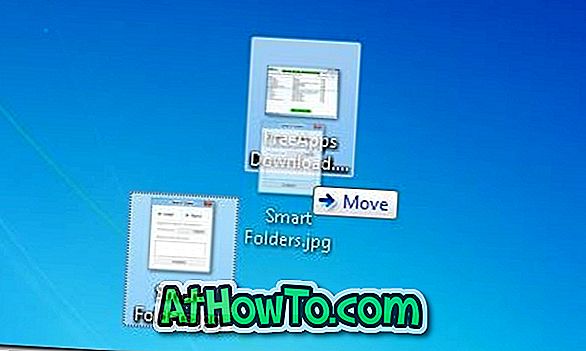









![Kā instalēt Windows 7 uz USB Flash / cieto disku [Easy Way]](https://athowto.com/img/windows-7-guides/269/how-install-windows-7-usb-flash-hard-drive.png)



