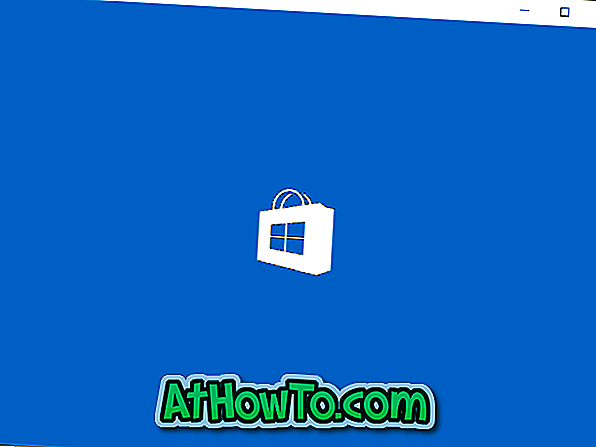Dokumentu koplietošanai plaši izmanto portatīvo dokumentu formātu, kas ir pazīstams kā PDF. Koplietojot PDF failus ar saviem kolēģiem vai draugiem internetā, iespējams, vēlēsities saspiest vai sarukt lielo PDF failu lielumu.
Kad runa ir par PDF failu saspiešanu, Windows un Mac operētājsistēmai ir ļoti maz labo komunālo pakalpojumu. Tomēr ir pieejami vairāki labi tiešsaistes pakalpojumi, lai ātri augšupielādētu un saspiestu PDF failus.
Šajā rokasgrāmatā mēs dalīsimies ar labākajiem sešiem rīkiem un tīmekļa pakalpojumiem, kurus var izmantot, lai saspiestu vai samazinātu PDF failus Windows un Mac.
1. metode no 6
Izmantojiet mazo PDF pakalpojumu, lai saspiestu PDF failus
Smallpdf.com ir bezmaksas interneta pakalpojums, kas paredzēts, lai risinātu PDF failus. Papildus saspiešanai, smallpdf.com piedāvā pakalpojumus, lai pārvērstu JPG failus uz PDF, Word uz PDF, Excel uz PDF un PPT uz PDF. Ir pieejams arī rīks, lai atbloķētu ar paroli aizsargātus PDF failus.

Lai saspiestu PDF failu, apmeklējiet smallpdf.com, noklikšķiniet uz Compress PDF opcija un pēc tam noklikšķiniet uz Select file, lai atvērtu PDF failu. Noklikšķinot uz pogas Atvērt, tiks automātiski augšupielādēts fails, un, kad darbs tiks veikts, parādīsies iespēja lejupielādēt saspiestu failu.
Pakalpojums rāda arī jauno saspiestā PDF izmēru, kas nozīmē, ka jums nav nepieciešams lejupielādēt jauno failu, lai uzzinātu faila lielumu.

2. metode no 6
Izmantojiet Microsoft Word, lai saspiestu PDF failu
Kā vairums no jums zina, Office 2013 atbalsta PDF failu izveidi un rediģēšanu. Tomēr ne visi lietotāji zina, ka Office 2013 var izmantot PDF failu saspiešanai!
Saglabājot dokumentu kā PDF failu programmā Office 2013, noteikti izvēlieties opciju ar nosaukumu Minimālais izmērs, lai samazinātu jaunā PDF faila lielumu.
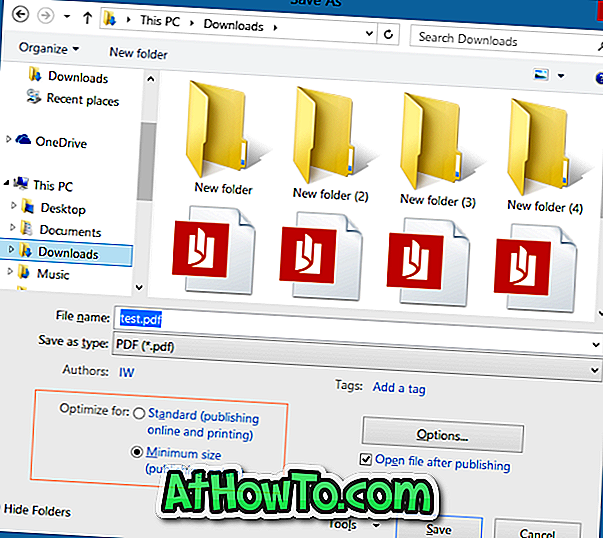
Ja jums jau ir PDF fails, varat atvērt PDF failu programmā Word 2013, iespējot PDF rediģēšanu un pēc tam saglabāt to kā jaunu PDF failu ar iepriekš minētajiem iestatījumiem. Sīkākus norādījumus varat izmantot, lai rediģētu Word 2013 PDF failus.
3. metode no 6
Samaziniet PDF failus, izmantojot PDF kompresoru
PDF kompresors ir bezmaksas lietderība, kas izstrādāta, lai saspiestu lielus PDF failus bezsaistē. Tiklīdz lejupielādēts un instalēts, palaidiet PDF kompresora rīku un vienkārši velciet un nometiet PDF failus lietojumprogrammas logā. Šis rīks ļauj jums pielāgot kompresijas iestatījumus, bet šie iestatījumi nav pieejami bezmaksas versijā.
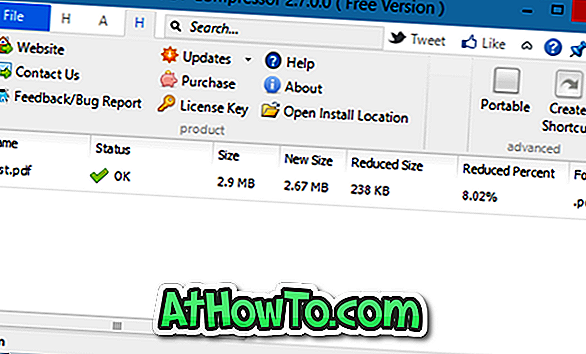
Lejupielādēt PDF kompresoru
4. metode no 6
Saspiest PDF failus uz Mac
Mac OS X pieejamo sākotnējo priekšskatījumu var izmantot, lai saspiestu PDF failus bez Mac programmatūras instalēšanas. Lai samazinātu PDF faila lielumu, izmantojot priekšskatījumu, lūdzu, izpildiet tālāk sniegtos norādījumus:
1. solis. Ar peles labo pogu noklikšķiniet uz PDF faila, noklikšķiniet uz Atvērt ar un pēc tam atlasiet Priekšskatījums.
2. solis: kad PDF fails ir atvērts priekšskatījumā, noklikšķiniet uz izvēlnes Fails un pēc tam uz Eksportēt opciju.
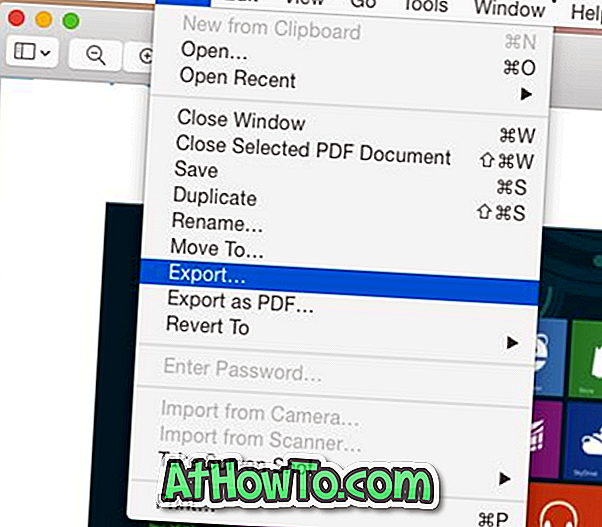
3. solis . Rezultātu dialoglodziņā atlasiet opciju Reduce File Size (Samazināt faila lielumu), noklikšķinot uz nolaižamās izvēlnes Quartz Filter (Kvarca filtrs).
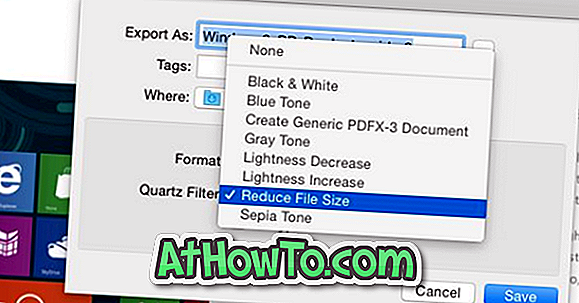
Visbeidzot, noklikšķiniet uz pogas Saglabāt. Pārbaudiet eksportētā faila lielumu, lai redzētu atšķirību!
5. metode no 6
Samaziniet PDF failus tiešsaistē, izmantojot pdfcompress.com
PDF saspiešana ir vēl viens bezmaksas tiešsaistes pakalpojums, lai ātri samazinātu PDF failus, neinstalējot programmatūru datorā vai Mac datorā. Vienkārši apmeklējiet pdfcompress.com un pēc tam atlasiet failu no sava datora, Dropbox vai Google diska konta. Atbalstītais maksimālais faila lielums ir 200 MB, kas ir diezgan labs PDF failiem, jo lielākā daļa PDF failu būs mazāk nekā 50 MB.
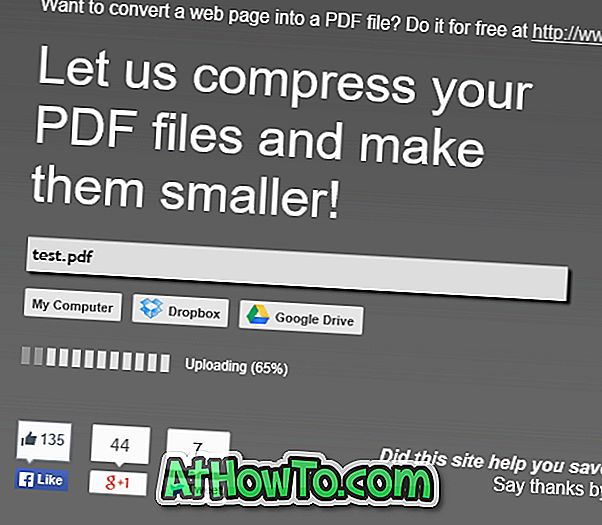
6. metode no 6
Izmantojiet PDFZipper.com, lai samazinātu PDF failus
PDFZipper.com ir bezmaksas pakalpojums, lai tiešsaistē samazinātu PDF failus. Jūs varat augšupielādēt PDF failus no sava datora vai izmantot PDF faila URL. Maksimālais atbalstītā faila lielums ir 12 MB!
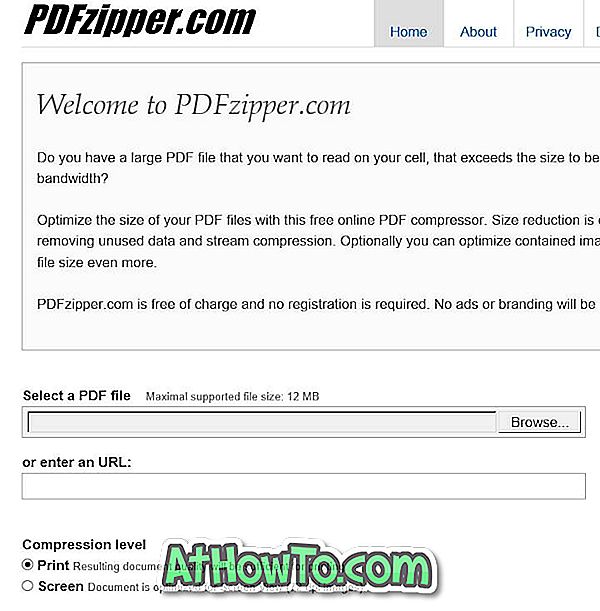
Tomēr PDFZipper.com ļauj izvēlēties starp diviem saspiešanas līmeņiem: drukāt un ekrānu. Kad saspiežat PDF failus, izmantojot drukas kompresijas līmeni, faila kvalitāte būs pietiekama drukāšanai. Un, ja izvēlaties opciju Ekrāna opcija, PDF fails tiks optimizēts ekrāna skatīšanai (72 DPI).
Padoms . Populārajam Adobe Acrobat Professional komplektam ir īpašs PDF optimizētāja rīks, kas piedāvā daudzas iespējas, lai samazinātu faila lielumu. Tā kā tā ir maksas programmatūra, mēs neesam detalizēti apskatījuši šo programmatūru.