Tie no jums, kuri ir instalējuši sistēmu Windows 10 vai vismaz ir redzējuši Windows 10 attēlus, būs pamanījuši jauno meklēšanas lodziņu uzdevumjoslā. Uzdevumjoslas meklēšanas lodziņā atrodas arī personālais digitālais palīgs Cortana.
Meklēšanas lodziņu var izmantot, lai meklētu datorā instalētās programmas, kā arī saglabātus failus. Papildus tam jūs varat iegūt rezultātus arī tīmeklī.
Tagad, ja izmantojat operētājsistēmu Windows 8.1 vai Windows 7 un vēlaties, lai uzdevumjoslā būtu meklēšanas lodziņš, jums būs prieks uzzināt, ka ir diezgan iespējams pievienot Windows 10, piemēram, uzdevumjoslas meklēšanas lodziņu, uz Windows 8.1 un Windows 7 arī. Laba lieta ir tā, ka jūs varat to izdarīt, neinstalējot trešās puses programmatūru.

Acīmredzot, Windows 7 un Windows 8.1 nav iespējams iegūt visas Windows 10 uzdevumjoslas meklēšanas lodziņa funkcijas, bet pēc tam, kad ir pievienots meklēšanas lodziņš, varat meklēt tīmeklī, izmantojot Bing vai Google, uzsākt iecienītākās lietojumprogrammas un piekļūt dažādiem sistēmas rīkiem tieši no meklēšanas lodziņā.
Vienīgais ierobežojums ir tas, ka no šī meklēšanas lodziņa nevar veikt vienu vārdu meklēšanu. Piemēram, jūs varat meklēt tīmeklī, ierakstot Windows 10, bet jūs nesaņemat rezultātus, kad ierakstāt tikai Windows (viens vārds).

Arī interneta rezultāti tiks parādīti pārlūkprogrammā Internet Explorer, un meklēšana tiks veikta, izmantojot noklusēto Internet Explorer meklētājprogrammu. Tas ir, piemēram, ja Google ir Internet Explorer noklusējuma meklētājprogramma, meklēšanas lodziņš izmanto Google, lai meklētu tīmeklī.
Lai sāktu iecienītākās programmas, jums ir jāievada programmas nosaukums, kuru vēlaties palaist no meklēšanas lodziņa. Piemēram, jums ir jāievada Firefox.exe un pēc tam nospiediet taustiņu Enter, lai atvērtu Firefox pārlūkprogrammu. Tāpat, lai to palaistu, jāievada Notepad.exe.
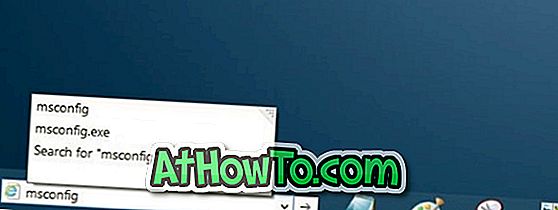
Papildus tam varat ātri pārvietoties uz dažādām Windows daļām un palaist visus administratora rīkus, izmantojot palaišanas komandu īsceļus. Piemēram, izmantojiet Msconfig, lai atvērtu sistēmas konfigurācijas utilītu, izmantojiet Control.exe, lai atvērtu vadības paneli, un Appwiz.cpl, lai atvērtu programmas un funkcijas.
Meklēšanas lodziņa pievienošana uzdevumjoslai
Tātad šeit ir, kā pievienot Windows 10, piemēram, meklēšanas lodziņu uzdevumjoslai Windows 8.1 un Windows 7:
1. solis: vispirms ar peles labo pogu noklikšķiniet uz uzdevumjoslas, noklikšķiniet uz rīkjoslas un pēc tam noklikšķiniet uz Adrese, lai pievienotu meklēšanas lodziņu (adrešu joslu).
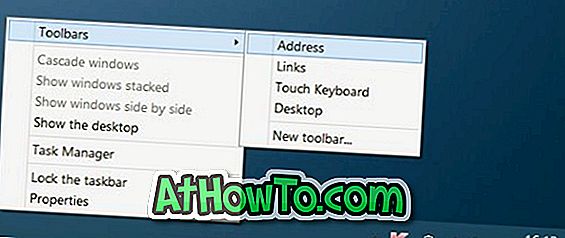
2. solis: meklēšanas lodziņš parādās tieši blakus pogai Start (Sākt) operētājsistēmā Windows 10. Bet, pievienojot meklēšanas lodziņu operētājsistēmā Windows 7 / 8.1, tas parādās blakus uzdevumjoslas sistēmas teknē (labajā pusē). Tātad, lai pārvietotu meklēšanas lodziņu uzdevumjoslas kreisajā pusē (blakus pogai Start), jāievēro tālāk norādītās darbības.
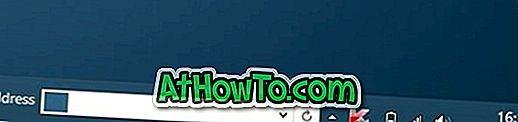
3. solis. Ar peles labo pogu noklikšķiniet uz uzdevumjoslas tukšās vietas, noklikšķiniet uz Bloķēt uzdevumjoslas, lai atbloķētu uzdevumjoslu. Ņemiet vērā, ka, ja uzdevumjosla jau ir atbloķēta, jums nav nepieciešams to atbloķēt.
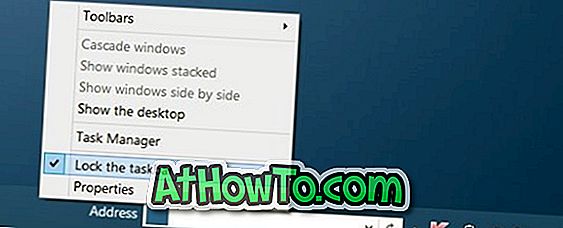
4. solis: pēc tam palieliniet uzdevumjoslas augstumu, pārvietojot peles kursoru uz uzdevumjoslas augšējo malu (skatiet attēlu) un pēc tam velciet to uz augšu.

5. solis. Tagad pārvietojiet meklēšanas lodziņu uzdevumjoslā uz leju, noklikšķinot uz meklēšanas un velkot to pašu, un pēc tam velciet to uz kreiso pusi, lai to novietotu blakus Startam. Kad tas ir paveikts, atjaunojiet uzdevumjoslas noklusējuma augstumu pirms uzdevumjoslas bloķēšanas vēlreiz.


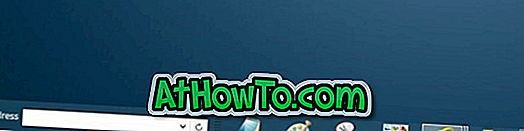
Kā redzams, adrešu teksts parādās blakus meklēšanas lodziņam. Ja vēlaties noņemt adrešu tekstu, vienkārši atkal atbloķējiet uzdevumjoslu, ar peles labo pogu noklikšķiniet uz meklēšanas lodziņa un pēc tam noņemiet atzīmi Rādīt opciju. Tieši tā!
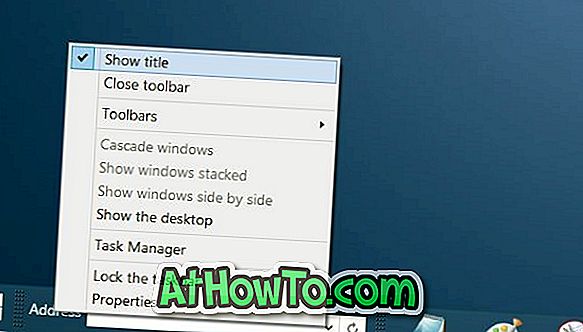
Iespēja piešķirt karsto taustiņu, lai ātri piekļūtu meklēšanas lodziņam, būtu bijusi laba, taču nav iespējams piekļūt meklēšanas lodziņam ar īsinājumtaustiņiem.










![Kā instalēt Windows 7 uz USB Flash / cieto disku [Easy Way]](https://athowto.com/img/windows-7-guides/269/how-install-windows-7-usb-flash-hard-drive.png)



