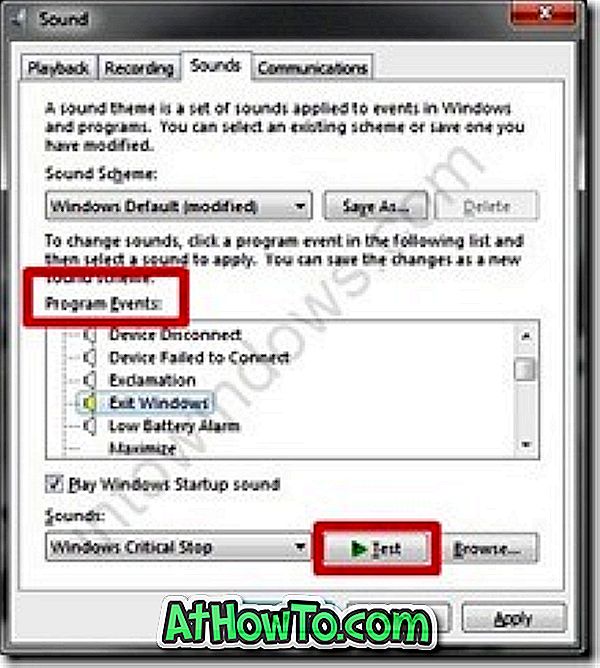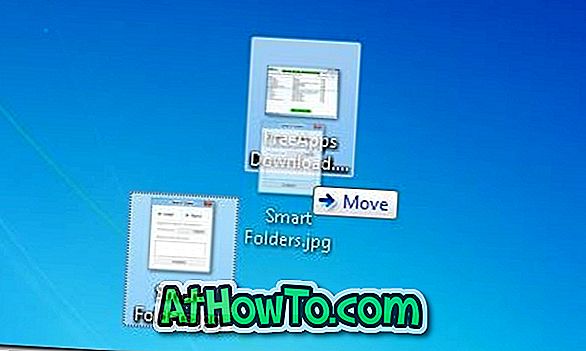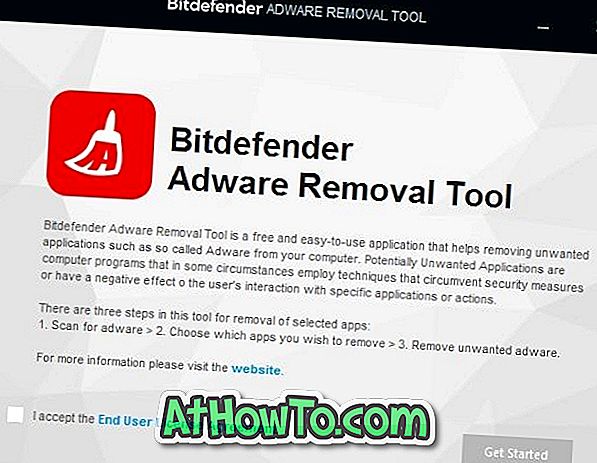Lai gan piekļuve drošajam režīmam operētājsistēmā Windows 10 nav tik vienkārša kā Windows 7 vai Vista, tur ir daži veidi, kā sākt Windows 10 drošajā režīmā. Jūs varat doties caur mūsu pieciem veidiem, kā startēt Windows 10 drošā režīma ceļvedī, lai uzzinātu visus četrus veidus, kā tur varētu atvērt drošo režīmu bootable Windows 10 PC.
Drošs režīms neiespējamajā Windows 10 datorā
Parasti mums ir jāsaņem drošība, kad dators nav palaišanas brīdī vai kad ir problēma ar Windows operētājsistēmu. Tā kā Windows 10 neatbalsta ieslēgšanu drošajā režīmā, nospiežot tradicionālo F8 taustiņu, ir svarīgi zināt, kā palaist drošajā režīmā, kad Windows 10 PC nav palaišanas.
Ja jūsu Windows 10 dators nav startēts parastajā režīmā, varat atsaukties uz norādīto tālāk norādīto virzienu, lai sāktu savu neuzņemamu datoru drošajā režīmā.
1. metode - palaidiet Windows 10 drošajā režīmā, izmantojot bootable USB / DVD
2. metode - palaidiet Windows 10 drošajā režīmā, izmantojot atkopšanas disku
1. metode no 2
Sāciet Windows 10 drošajā režīmā, izmantojot Windows 10 bootable USB / DVD
Kad operētājsistēma Windows 10 PC nav palaišanas, varat izmantot Windows 10 bootable media vai Windows 10 atkopšanas disku, lai sāktu darboties drošajā režīmā.
1. solis: Lejupielādējiet multivides veidošanas rīku un palaidiet to pašu, lai lejupielādētu Windows 10 ISO no Microsoft. Protams, jūs varat izlaist šo soli, kā arī nākamo soli, ja jums jau ir bootable Windows 10 USB / DVD.
2. solis: kad esat ieguvis ISO failu, skatiet mūsu kā izveidot Windows 10 bootable USB vai bootable DVD guide, lai sagatavotu bootable mediju.
3. solis: pievienojiet sāknēšanas datu nesēju savam Windows 10 datoram, ieslēdziet vai restartējiet datoru, atveriet BIOS / UEFI iestatījumus, veiciet nepieciešamās izmaiņas, lai sāktu no USB / DVD (lūdzu, meklējiet tīmeklī soli pa solim) un pēc tam restartējiet datoru vēlreiz, lai sāktu izmantot savienoto Windows 10 bootable USB vai DVD.
4. solis. Kad jūsu dators tiek startēts no sāknēšanas datu nesēja, pirms noklikšķināšanas uz pogas Nākamais parādīsies nākamais ekrāns, kurā var izvēlēties valodu un tastatūru vai ievades metodi.

5. solis: Tālāk ir instalēt ekrānu. Šeit noklikšķiniet uz saites Labot datoru, lai atvērtu opciju Ekrāna izvēle.

6. solis: lai izvēlētos opciju Izvēlēties opciju, noklikšķiniet uz traucējummeklēšanas flīzes, lai skatītu ekrānu Problēmu novēršana.

7. solis. Kad redzat ekrānu Problēmu novēršana, noklikšķiniet uz Papildu opciju flīze.

8. solis. Papildu opciju ekrānā jūs redzēsiet daudzas iespējas, tostarp Startēšanas iestatījumi .

9. solis. Kad redzat šādu Startēšanas iestatījumu ekrānu, noklikšķiniet uz Restartēt, lai restartētu datoru.

10. solis. Kad jūsu dators tiks atkārtoti palaists, jūs redzēsiet šādu ekrānu, kur nepieciešams nospiest taustiņu 4 vai F4, lai sāktu darbu normālā drošajā režīmā. Ir pieejams arī drošais režīms ar tīklu un drošais režīms ar komandu uzvedni. Nospiediet atbilstošos taustiņus, lai startētu sistēmu Windows 10 attiecīgajā drošajā režīmā.

2. metode no 2
Boot Windows 10 drošajā režīmā, izmantojot atkopšanas disku
Papildus operētājsistēmai Windows 10 instalēt DVD / USB, varat arī izmantot Windows 10 atkopšanas disku, lai sāktu Windows 10 drošajā režīmā. Lūk, kā izmantot atkopšanas disku, lai sāktu operētājsistēmu Windows 10 drošajā režīmā.
1. solis: savienojiet savu Windows 10 atkopšanas disku ar neiespējamu datoru.
2. solis. Ieslēdziet datoru un veiciet nepieciešamās izmaiņas BIOS / UEFI iestatījumos, lai sāktu no USB. Lūdzu, skatiet lietotāja rokasgrāmatu, ja neesat pārliecināts, kā mainīt sāknēšanas prioritāti.
3. solis: Kad dators sāk darboties no atkopšanas diska, centrā redzams melns ekrāns ar Windows logotipu.
4. solis: Tālāk jūs redzēsiet Izvēlēties tastatūras izkārtojuma ekrānu. Noklikšķiniet uz tastatūras izkārtojuma, kuru vēlaties izmantot, lai skatītu opciju Izvēlēties opciju.

5. solis. Kad esat izvēlējies opciju Izvēlēties opciju, noklikšķiniet uz flīžu problēmu novēršanas .

6. darbība: ekrāna Traucējummeklēšana noklikšķiniet uz Papildu opciju flīze.

7. darbība. Kad redzat ekrānu Papildu opcijas, noklikšķiniet uz Startēšanas iestatījumu flīze.

8. solis. Visbeidzot, Startup settings ekrānā noklikšķiniet uz Restart pogu.

9. solis. Kad dators tiek restartēts, jūs redzēsiet šādu ekrānu, kur nepieciešams nospiest taustiņu 4 vai F4, lai sāktu Windows 10 drošajā režīmā. Nospiediet taustiņu 5 vai F5, lai atvērtu drošo režīmu ar tīklu, un nospiediet taustiņu 6 vai F6, lai sāktu drošo režīmu ar komandu uzvedni.

Informējiet mūs, ja jums ir kādi jautājumi, atstājot komentāru tālāk.
Mūsu četri veidi, kā piekļūt uzlabotas palaišanas opcijām operētājsistēmā Windows 10, varētu arī interesēt.