Vēlaties savienot jauno datoru ar internetu, izmantojot Wi-Fi, bet nevarat atcerēties Wi-Fi paroli? Vēlaties ātri savienot datoru ar modemu vai maršrutētāju, neievadot paroli? Lūk, kā izmantot Wi-Fi Protected Setup (WPS) funkciju, lai izveidotu savienojumu ar Wi-Fi tīklu, neievadot paroli.
Lielākā daļa mūsdienu maršrutētāju un modemu, kuriem ir iebūvēts Wi-Fi, atbalsta Wi-Fi aizsargātu iestatījumu vai pazīstams kā WPS. WPS funkcija ļauj savienot ierīci ar atbalstītu modemu vai maršrutētāju, neievadot paroli.

Ja modems vai maršrutētājs atbalsta WPS, tai kaut kur būs WPS poga. Jūs pat varat pārbaudīt maršrutētāja vai modema rokasgrāmatu, lai pārbaudītu, vai tā atbalsta WPS.
Windows 10 ļauj viegli savienot datoru ar WPS atbalstītu modemu vai maršrutētāju. Šajā rokasgrāmatā mēs redzēsim, kā savienot Windows 10 datoru ar modemu vai maršrutētāju, neievadot Wi-Fi paroli.
Savienojiet Windows 10 ar Wi-Fi tīklu, izmantojot WPS
Svarīgi! Mēs pieņemam, ka jūsu Wi-Fi maršrutētājs ir ieslēgts un atbalsta WPS.
1. solis: noklikšķiniet uz bezvadu ikonas uzdevumjoslas sistēmas teknē, lai redzētu lidojumu ar visiem Wi-Fi tīkliem, kurus atklāja jūsu dators.
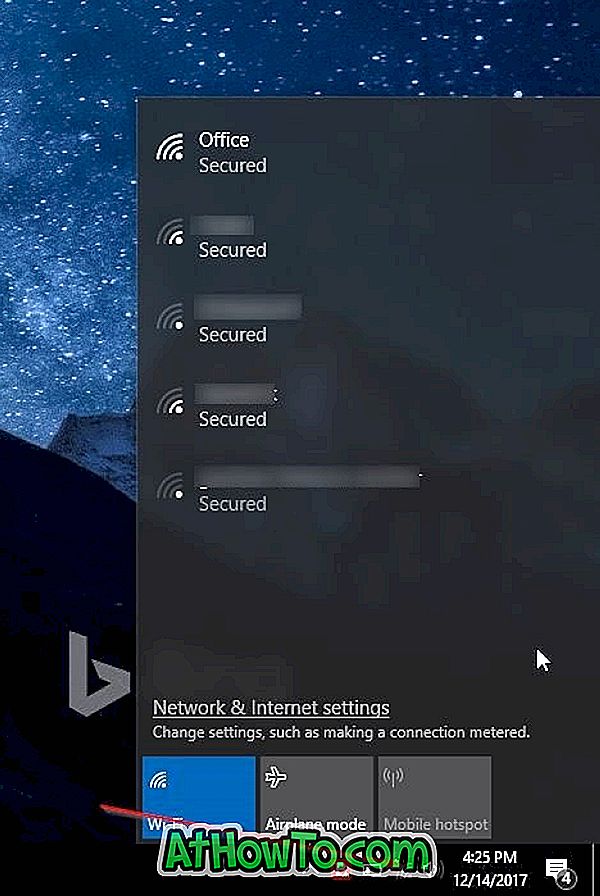
Ja nevarat redzēt Wi-Fi tīkla ikonu, lūdzu, skatiet mūsu ieteikumus, kā atjaunot trūkstošo bezvadu ikonas ceļvedi.
2. solis: noklikšķiniet uz Wi-Fi tīkla, ar kuru vēlaties pievienot datoru.
3. solis. Tagad jums vajadzētu redzēt savienojuma pogu. Windows 10 automātiski izvēlas opciju Connect automātiski . Ja nevēlaties, lai sistēma Windows 10 automātiski izveidotu savienojumu ar šo Wi-Fi tīklu katru reizi, kad ieslēdzat datoru, noņemiet atzīmi no izvēles.
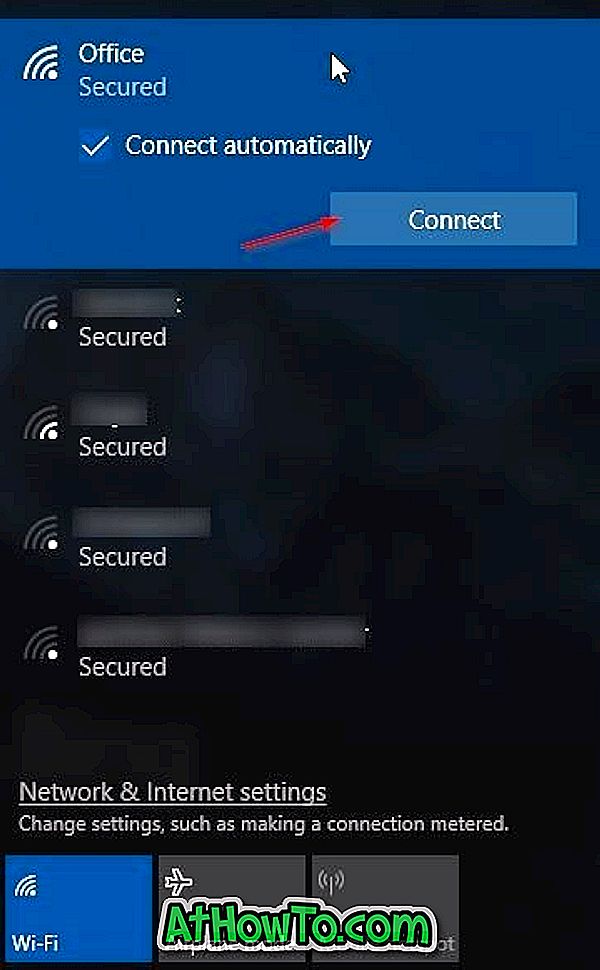
4. solis. Tagad jūs redzēsiet paroli. Šajā posmā Wi-Fi parole nav jāievada, ja Wi-Fi maršrutētājs atbalsta WPS (Wi-Fi Protected Setup). Windows 10 datoru varat savienot ar Wi-Fi tīklu, vienkārši nospiežot maršrutētāja WPS pogu. Gandrīz visiem mūsdienu modemiem un maršrutētājiem ir WPS poga.

Kad redzat paroles uzvedni savā Windows 10 ekrānā, vienkārši nospiediet maršrutētāja vai modema WPS pogu, lai automātiski pārsūtītu maršrutētāja / modema paroles informāciju datorā un savienotu datoru ar Wi-Fi tīklu.

Attēla kredīts Netgear
Ņemiet vērā, ka WPS poga parasti atrodas maršrutētāja vai modema priekšpusē, bet tā var būt jebkurā vietā uz modema vai maršrutētāja. Dažiem modemiem vai maršrutētājiem var būt nepieciešams nospiest WPS pogu dažas sekundes. Kad noklikšķināsiet uz WPS pogas, Windows 10 PC Wi-Fi lidojumos parādīsies ziņojums “Uzstādījumi no maršrutētāja”.
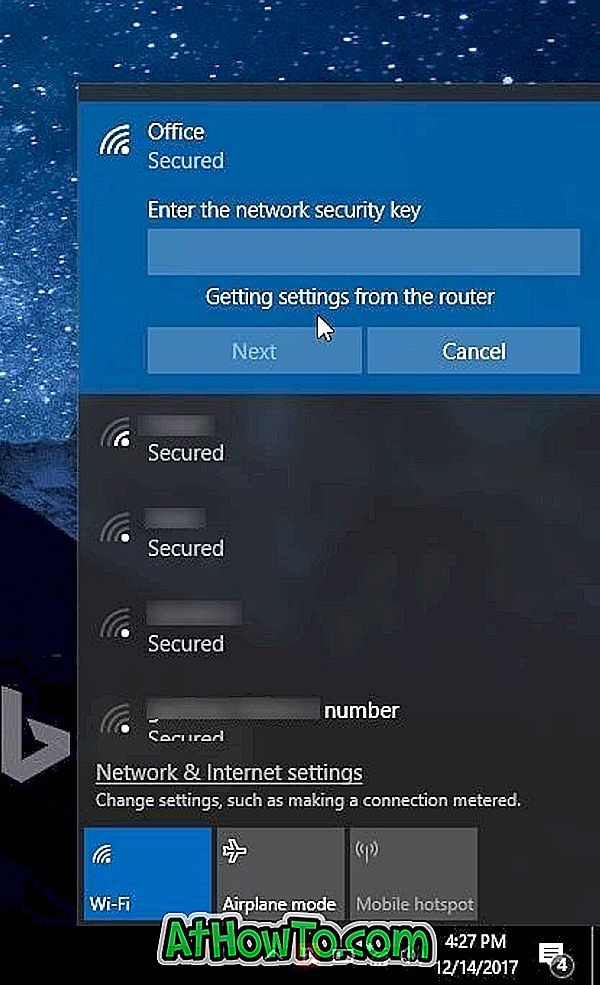
Kad ir izveidots savienojums, jums vajadzētu būt iespējai pārlūkot internetu.
Ja domājat, tas ir vienreizēja procedūra. Jums nav nepieciešams nospiest WPS pogu katru reizi, lai savienotu datoru ar Wi-Fi tīklu.
Iespējams, jūs interesē arī pārbaudīt Wi-Fi vēsturi savā Windows 10 datorā.










![Kā instalēt Windows 7 uz USB Flash / cieto disku [Easy Way]](https://athowto.com/img/windows-7-guides/269/how-install-windows-7-usb-flash-hard-drive.png)



