ESD fails tiek izveidots, kad jaunināt no iepriekšējās Windows 10 versijas uz jaunāko Windows 10, izmantojot lietotni Iestatījumi. ESD (ESD apzīmē elektronisko programmatūras piegādi) satur visus failus, kas nepieciešami operētājsistēmas Windows 10 instalēšanai, un parasti tas ir mazāks, salīdzinot ar tās pašas versijas un Windows 10 versijas ISO failu.
Tā kā neviens no bootable USB izveides programmatūru, kas tur atbalsta ESD failus, mums vispirms ir jāpārvērš ESD failu uz ISO. Tāpēc ir svarīgi vispirms izvilkt ESD failu un izveidot ISO attēlu, lai varētu izveidot Windows 10 sāknēšanas datu nesēju.
Ja jums ir Windows 10 ESD fails un vēlaties izveidot bootable USB, izmantojot to pašu ESD failu, lai veiktu tīru instalēšanu vai jaunināšanu, jums vienkārši jāievēro tālāk sniegtie norādījumi.

Windows 10 noņemams USB disks no ESD faila
1. metode no 1
Mēs izmantojam ESD Decrypter rīku, lai atšifrētu ESD failu un pēc tam to pārvērstu par ISO attēlu. Lai gan populārā NTLite programmatūra atbalsta arī ESD pārveidošanu par ISO attēlu, tā neatbalsta šifrētus ESD failus. Tā kā nav iespējams nošķirt šifrētus un atšifrētus ESD failus, neatverot to ar programmatūru, mēs izmantosim ESD Decrypter, kas atbalsta gan šifrētus, gan atšifrētus ESD failus.
Šajā metodē mēs vispirms pārveidosim ESD failu uz ISO, izmantojot ESD Decrypter, pirms izmantojam populāro Rufus rīku, lai izveidotu bootable USB no ISO attēla faila.
1. solis: Pirmais solis ir lejupielādēt no ESD File Decrypter. Izņemiet lejupielādēto .7z failu jaunā mapē, izmantojot 7-Zip vai WinRAR.
Ņemiet vērā, ka diskam, kurā izveidojat jaunu mapi, jābūt vismaz 10 GB brīvas vietas, jo ISO faila lielums, kuru mēs izveidosim, būs lielāks nekā ESD fails. Papildus tam, ESD Decrypter izveido sākotnējā ESD faila rezerves kopiju, pirms to pārveido par ISO. Tāpēc, lai failu konvertēšanas darba laikā varētu iztukšoties diskā, ir svarīgi izveidot jaunu mapi uz diska, kurā ir vismaz 10 GB diska vietas.
2. solis: kopējiet Windows 10 ESD failu uz jauno mapi, kurā ir iegūti ESD Decrypter rīka faili.

3. darbība. Ar peles labo pogu noklikšķiniet uz faila Decrypt.cmd, noklikšķiniet uz Palaist kā administratoram un pēc tam noklikšķiniet uz Jā, kad redzat dialoglodziņu Lietotāja konta kontrole, lai redzētu komandu uzvednes logu.

4. solis: vienkārši nospiediet taustiņu „ 1 ”, lai sāktu izveidot ISO attēla failu no ESD faila. Šis process var ilgt līdz 20 līdz 40 minūtēm atkarībā no pieejamiem sistēmas resursiem un ESD faila lieluma.

PIEZĪME: ESD Decrypter automātiski atbalsta ESD failu tikai tad, ja kaut kas noiet greizi. Tātad ESD fails joprojām būs pieejams pat pēc tam, kad ESD fails tiks pārveidots par ISO attēlu.

5. solis. Kad esat pabeidzis, jauno ISO failu var atrast zem 2. mapē izveidotās jaunās mapes.

6. solis: Tagad, kad jums ir Windows 10 ISO attēla fails, varat izmantot Rufus, Windows USB / DVD lejupielādes rīku vai to, kā instalēt Windows 10 no USB rokasgrāmatas, lai izveidotu Windows 10 bootable USB no ISO attēla faila. Šajā rokasgrāmatā mēs izmantosim Rufus, jo tas ir ne tikai viegli lietojams, bet arī stabils.
7. solis: Lejupielādēt Rufus 2.0. Pievienojiet USB disku, kuru vēlaties izmantot, lai instalētu sistēmu Windows 10, un pēc tam palaidiet Rufus programmatūru.
8. solis: atlasiet savu USB disku no ierīču saraksta (ja ir vairāki savienoti USB savienojumi) un pēc tam atlasiet nodalījuma shēmu un mērķa tipu kā MBR nodalījuma shēmu BIOS vai UEFI datoriem vai GPT nodalījumu shēmu UEFI datoram (ja jūs esat ir pārliecināti, ka diska tips ir GPT).

9. solis: pēc tam izvēlieties failu sistēmu kā FAT32, jo tas ir saderīgs ar BIOS un UEFI.

10. solis. Visbeidzot, noklikšķiniet uz CD diska ikonas blakus opcijai Izveidot bootable disku, izmantojot opciju (pārliecinieties, vai ISO attēls ir izvēlēts, kā parādīts zemāk esošajā attēlā), lai pārlūkotu un atlasītu Windows 10 ISO attēlu, ko esat ieguvis, pārveidojot ESD ISO.
PIEZĪME Izvēloties Windows 10 ISO, redzēsiet standarta Windows instalēšanu un opcijas Windows To Go. Pārliecinieties, ka pirmā opcija ar nosaukumu Standarta Windows instalēšana ir izvēlēta pirms turpināt darbu, jo pēdējās opcijas izvēle radīs Windows 10 operētājsistēmas Windows operētājsistēmu.
11. solis. Visbeidzot, noklikšķiniet uz pogas Sākt, pēc tam noklikšķiniet uz pogas Labi, kad redzat “visi faili izvēlētajā USB diskā tiks izdzēsti”, lai sāktu sagatavot Windows 10.

PIEZĪME. Ja saņemat “Pašreiz izvēlēto failu sistēmu nevar izmantot ar šāda veida ISO”, lūdzu, nomainiet failu sistēmu no iepriekš atlasītā FAT32 uz NTFS un vēlreiz noklikšķiniet uz pogas Sākt.

Tieši tā! Tagad varat izmantot Windows 10 bootable USB, lai veiktu tīru Windows 10 instalēšanu.
Padoms. Ir vēl viena programma, lai izveidotu bootable USB no ESD faila bez ESD faila konvertēšanas uz ISO attēlu, bet lietderība vēl neatbalsta Windows 10. Kad programmatūra tiks atjaunināta, lai atbalstītu Windows 10, mēs atjaunināsim šo rokasgrāmatu ar citu metodi.
Ceru tas palīdzēs!
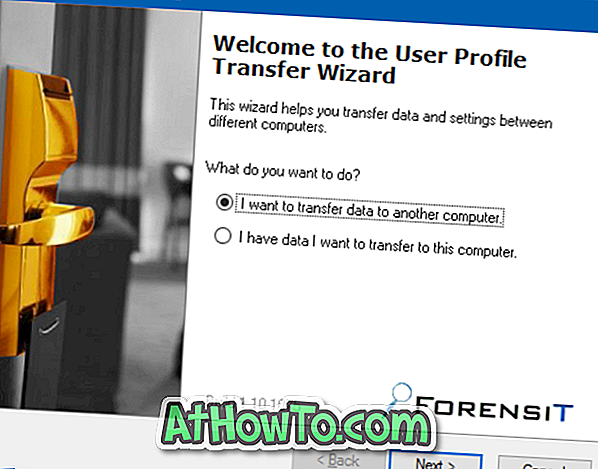




![Kā iegūt Windows 8 lentes UI operētājsistēmā Windows 7, Vista un XP Explorer [Precīza lentes lietotāja saskarne]](https://athowto.com/img/vista-tweaks/942/how-get-windows-8-ribbon-ui-windows-7.jpg)







