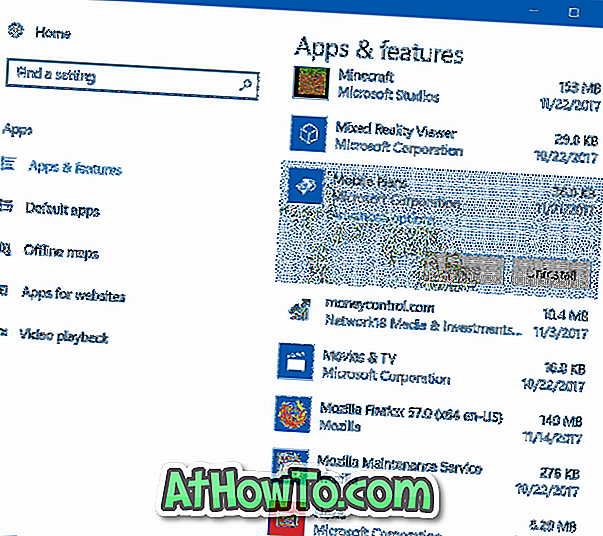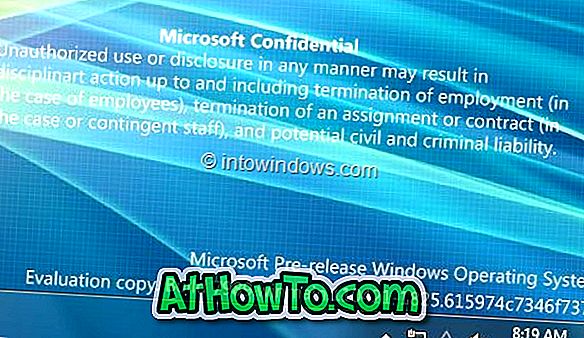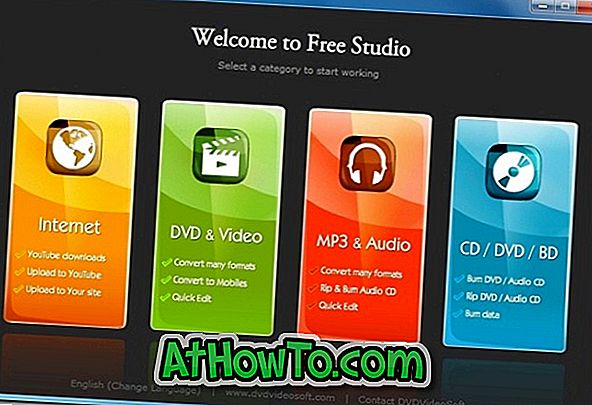Šajās dienās katram datora lietotājam pieder viens vai vairāki USB zibatmiņas diski. USB diskus bieži izmanto, lai saglabātu un pārsūtītu datus starp datoriem, instalētu un palaist Windows operētājsistēmu, saglabātu un palaistu portatīvās programmas un bloķētu datorus, kuros darbojas sistēma Windows.
Tie, kas bieži izmanto USB diskus, iespējams, ir saskārušies ar “ Diski ir aizsargāts pret rakstīšanu. Noņemot rakstīšanas aizsardzību vai izmantojiet citu diska kļūdu, mēģinot pārsūtīt failus uz USB disku. Kļūda parādās tikai tad, ja mēģināt kaut ko ierakstīt USB.

Dialoglodziņā Mēģiniet vēlreiz neizmantot, jo kļūda atkal parādīsies, kad noklikšķināsiet uz pogas Mēģināt vēlreiz.
Ja jūs arī saņemat “Diski ir aizsargāts pret rakstīšanu. Noņemiet rakstīšanas aizsardzību vai izmantojiet citu diska kļūdu Windows 10, Windows 8.1 vai Windows 7, jūs varat viegli novērst kļūdu un padarīt USB rakstāmu vēlreiz, izpildot šajā rokasgrāmatā minētās instrukcijas.
Tālāk ir norādītas trīs metodes, kas palīdzēs atbrīvoties no kļūdas un padarīt USB atkal izmantojamu.
Tikmēr, pirms mēģināt kaut ko citu, pārliecinieties, ka jūsu USB disks neietver rakstīšanas aizsardzības slēdzi . Jā, daži tirgū pieejamie USB diski ir aprīkoti ar fizisko rakstīšanas aizsardzības slēdžiem. Un, ja jūsu USB diskam ir viens, pārliecinieties, vai slēdzis ir izslēgts, pirms tiek izmantotas tālāk minētās metodes.
1. no 3. metode, lai novērstu rakstīšanas aizsardzību
1. solis: atveriet reģistra redaktoru. Lai to izdarītu, lodziņā Sākt meklēšanu ierakstiet Regedit un pēc tam nospiediet taustiņu Enter. Noklikšķiniet uz Jā, ja redzat UAC uzvedni.
Alternatīvi, varat atvērt komandu Run, vienlaicīgi nospiežot Windows un R taustiņus, lodziņā ierakstiet Regedit.exe un pēc tam nospiediet taustiņu Enter, lai atvērtu reģistra redaktoru.

2. darbība. Kad ir atvērts reģistra redaktors, dodieties uz šādu taustiņu:
HKEY_LOCAL_MACHINE SISTĒMA CurrentControlSet kontrole

3. solis: kreisajā rūtī sadaļā Uzglabāšanas atslēga pārbaudiet, vai ir saglabātas StorageDevicePolicies. Ja tā nav, izveidojiet to, ar peles labo pogu noklikšķinot uz glabāšanas taustiņa (skatiet attēlu), noklikšķinot uz Jauns un pēc tam noklikšķiniet uz Taustiņš. Visbeidzot, pārdēvējiet atslēgu uz StorageDevicePolicies.

4. solis: kreisajā rūtī noklikšķiniet uz taustiņa StorageDevicePolicies.
5. solis. Tagad labajā pusē ar peles labo pogu noklikšķiniet uz tukšās zonas (skatiet attēlu), noklikšķiniet uz Jauns un pēc tam noklikšķiniet uz DWORD (32 bitu) vērtība, lai izveidotu to. Pārdēvējiet to kā WriteProtect un mainiet tā noklusējuma vērtības datus uz 0 (nulle), veicot dubultklikšķi uz taustiņa un pēc tam lodziņā Value data (Vērtības dati) ievadot 0. Tam vajadzētu izslēgt rakstīšanas aizsardzību.


6. solis. Visbeidzot, vēlreiz pievienojiet USB ierīci un sāciet to lietot bez rakstīšanas aizsardzības.
2. metode no 3, lai padarītu USB diska rakstīšanu vēlreiz
Ja iepriekš minētā metode neizdodas, varat izmantot komandu uzvedni, lai notīrītu USB diska atribūtus. Lūk, kā to izdarīt.
1. solis: atveriet komandu uzvedni kā administratoru . Lai atvērtu paaugstinātu Prompt vai palaist komandu uzvedni kā administratoru, vienkārši ierakstiet CMD lodziņā Sākt meklēšanu un vienlaicīgi nospiediet taustiņus Ctrl + Shift + Enter.
Ņemiet vērā, ka ir svarīgi atvērt administratora komandu uzvedni.
2. solis. Pārliecinieties, vai jūsu USB disks ir pievienots, un pēc tam izpildiet šādas komandas.
Diskpart
Saraksta disks

Kad komandu uzvednē ir uzskaitīti visi saistītie diski, atzīmējiet savu USB diska numuru, ko tas rakstījis aizsargā. USB disku var viegli identificēt, pārbaudot lieluma kolonnu. Noteikti ievadiet ieraksta diska numuru.
3. solis: izpildiet šīs divas komandas:
Izvēlieties Disku X
Iepriekšējā komandā nomainiet X ar 2. solī iegūto USB diska numuru. Piemēram, atlasiet disku 1.
Atribūti Disk Clear Readonly

4. solis: aizveriet komandu uzvedni un atkal pievienojiet disku. USB diskam vajadzētu darboties tikai labi.
3. metode no 3
Vairumā gadījumu, kad USB disks ir aizsargāts pret rakstīšanu, tas neļauj formatēt disku . Mēģinot formatēt disku, atkal parādīsies diska rakstīšanas aizsargāta kļūda. Dodieties uz šo metodi, ja nekas cits nedarbojas.
BRĪDINĀJUMS: Diska formatēšana izdzēsīs visus datus no USB diska . Tāpēc dodieties uz šo metodi tikai tad, ja attiecīgais disks neietver svarīgus datus.
1. solis: atveriet manu datoru, datoru vai šo datoru (Windows 8 un Windows 10).
2. solis: ar peles labo pogu noklikšķiniet uz USB diska, noklikšķiniet uz Formatēt opciju, lai atvērtu dialoglodziņu Format.
3. darbība. Lai sāktu formatēšanu, noklikšķiniet uz pogas Sākt. Tieši tā!
Pagaidiet, līdz formatēšana būs pabeigta. Veiksmi!
Ja kāda no iepriekš minētajām metodēm strādāja jums vai jums ir nepieciešama palīdzība, lūdzu, informējiet mūs, atstājot komentārus.