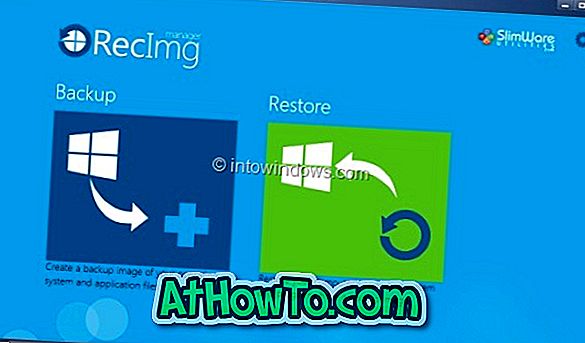Pēc noklusējuma lielākā daļa Windows 10 Start izvēlnes flīžu parāda programmas vai programmas nosaukumu ar tās ikonu. Dažas lietotnes atbalsta dzīvo flīžu funkciju un automātiski atsvaidzina izvēlni Sākt, lai parādītu jaunāko saturu.
Tāpat kā citām jaunajām funkcijām, izvēlnē Sākt Windows 10 nav problēmu. Lielākā daļa lietotāju, kuri darbojas Windows 10 kopš tā izlaišanas, vismaz vienu reizi ir saskārušies ar izvēlni Sākt.
Tukšas flīzes Windows 10 Start izvēlnē

Tukšās flīzes ir viena no biežākajām Windows 10 problēmām. Reizēm, lietojot izvēlni Sākt operētājsistēmā Windows 10, iespējams, pamanīsiet, ka daži no izvēlnes Sākt flīzes ir tukši un nekas netiek rādīts.
Ja viena vai vairākas izvēlnes Sākt izvēlnes ir tukšas, varat ātri izpildīt norādīto norādījumu.
1. metode no 3
Restartējiet programmu Windows Explorer
1. solis: atveriet šo datoru, ātro piekļuvi vai jebkuru citu mapi, kas atrodas jebkurā jūsu Windows 10 datora vietā.
2. solis: atveriet uzdevumu pārvaldnieku. Ir daudz veidu, kā atvērt Windows 10 uzdevumu pārvaldnieku, bet vienkāršākais veids ir ar peles labo pogu noklikšķināt uz pogas Sākt un pēc tam noklikšķiniet uz Uzdevumu pārvaldnieks .
3. solis. Kad ir atvērts uzdevumu pārvaldnieks, noklikšķiniet uz pogas Papildu informācija, lai skatītu pilnu uzdevumu pārvaldnieka versiju.
4. solis. Pārslēdzieties uz cilni Procesi, ar peles labo pogu noklikšķiniet uz Windows Explorer un pēc tam noklikšķiniet uz Restartēt, lai restartētu gan File Explorer, gan izvēlni Sākt.
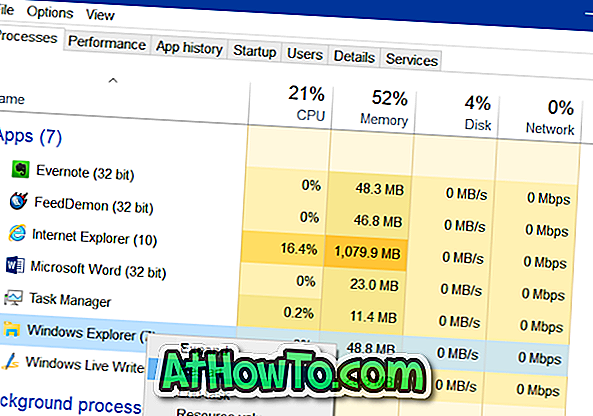
Izvēlnei Sākt tagad ir jānorāda plāksnes ar informāciju, nevis tukšas flīzes.
2. metode no 3
Izmantojiet oficiālo izvēlnes Sākt problēmu risinātāju
Programmai Windows 10 ir oficiāls Starta izvēlnes labošanas rīks (problēmu risinātājs), lai novērstu un novērstu dažāda veida Start izvēlnes problēmas, tostarp tukšas flīzes.
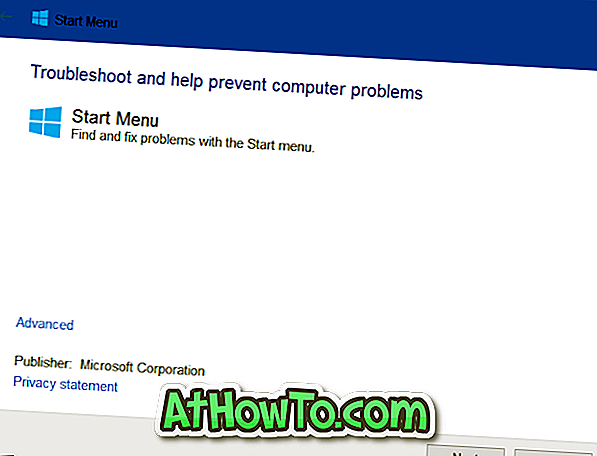
Ja Windows Explorer atkārtota palaišana (kas minēta iepriekš minētajā metodē) nepalīdzēja, varat mēģināt palaist oficiālo izvēlnes Sākt problēmu risinātāju. Apmeklējiet mūsu izvēlnes Sākt izvēlnes labošanas rīku, lai lejupielādētu Windows 10 versiju. Traucējummeklētāju var izmantot arī tad, ja izvēlne Sākt nav atvērta vai neatveras pareizi.
3. metode no 3
Atvienojiet un no jauna pievienojiet lietotnes flīzes izvēlnei Sākt
Ja iepriekš minētie risinājumi nepalīdzēja atrisināt problēmu, varat noņemt flīžu no sākuma un pēc tam piesaistiet to pašu, lai novērstu tukšu flīžu problēmu. Flīžu var noņemt, ar peles labo pogu noklikšķinot uz flīzes un pēc tam noklikšķinot uz Atcelt no sākuma . Lai piespraustu flīzes, ar peles labo pogu noklikšķiniet uz lietotnes izvēlnē Sākt vai izvēlnē Sākt un pēc tam noklikšķiniet uz opcijas Pieslēgt sākumam .
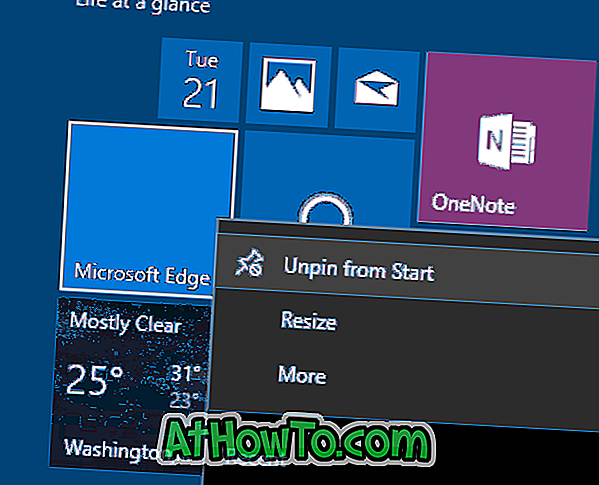
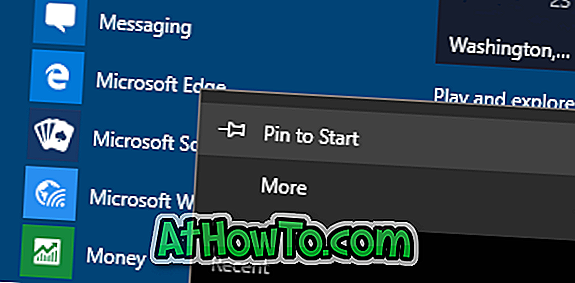
Ļaujiet mums, ja jums izdevās noteikt tukšu Start izvēlnes flīzes, izpildot vienu no šīm metodēm.
Mēs varam interesēt arī par to, kā pieslēgt vadības paneli sistēmai Windows 10 Start menu guide.