Darbvirsmas slaidrāde vai darbvirsmas fona slīdrāde ir ērts līdzeklis, kas pieejams Windows 7, Windows 8 / 8.1 un Windows 10, lai automātiski sajauktu darbvirsmas fona attēlu noteiktos intervālos.
Darbvirsmas slaidrādes funkciju var iespējot un konfigurēt, dodoties uz iestatījumu lietotnes personalizācijas sadaļu.
Reizēm darbvirsmas slaidrādes funkcija, iespējams, vairs nedarbosies operētājsistēmā Windows 10. Citiem vārdiem sakot, Windows 10, iespējams, automātiski nemainīs darbvirsmas fonu ar noteiktiem intervāliem, pat ja darbvirsmas slaidrāde ir iespējota.
Ja operētājsistēma Windows 10 automātiski nemaina darbvirsmas slaidrādi, varat izmēģināt šādus risinājumus, lai noteiktu darbvirsmas slaidrādes funkcijas problēmu.
1. metode no 6
Pārbaudiet, vai darbvirsmas slaidrāde ir ieslēgta
Nu, darbvirsmas slaidrādes funkcija nedarbosies, ja tā ir izslēgta. Tāpēc ir svarīgi pārliecināties, ka funkcija ir iespējota sadaļā Iestatījumi.
Lai pārbaudītu darbvirsmas slaidrādes funkcijas statusu:
1. solis: Ar peles labo pogu noklikšķiniet uz darbvirsmas tukšās zonas, noklikšķiniet uz Personalizēt un pēc tam noklikšķiniet uz Fona .
2. solis: sadaļā Fons pārliecinieties, vai ir atlasīta opcija Slīdrāde .

Ja slīdrāde ir izvēlēta, bet, ja funkcija nedarbojas, lūdzu, skatiet tālāk minētos risinājumus 2, 3, 4 un 5. \ t
Lai iegūtu detalizētus norādījumus par slaidrādes funkcijas iespējošanu un konfigurēšanu, skatiet mūsu informāciju, kā iespējot darbvirsmas slaidrādes funkciju Windows 10 rokasgrāmatā.
2. metode no 6
Ļaujiet slaidrādi, kad darbojas akumulators
Izmantojot noklusējuma iestatījumus, sistēma Windows 10 automātiski nemaina darbvirsmas fona attēlu, kad dators darbojas ar akumulatora enerģiju, lai uzlabotu rezerves laiku. Īsāk sakot, darbvirsmas slaidrāde nedarbojas, kad dators izmanto akumulatora enerģiju.
Tomēr varat konfigurēt operētājsistēmu Windows 10, lai ļautu slaidrādes funkcijai, kad uzlādējat akumulatoru.
1. solis: Ar peles labo pogu noklikšķiniet uz darbvirsmas, noklikšķiniet uz Personalizēt un pēc tam noklikšķiniet uz Fons .
2. darbība: ieslēdziet opciju Atļaut slaidrādi, kad akumulatora funkcija piespiež Windows 10 automātiski mainīt darbvirsmas fonu, pat ja dators darbojas ar akumulatora enerģiju.

Ir vēl viens veids, kā atļaut slaidrādi, kad ir akumulators
1. solis: Sākt izvēlnes Sākt vai uzdevumjoslas meklēšanas lodziņā ierakstiet Rediģēt enerģijas plānu un pēc tam nospiediet taustiņu Enter, lai atvērtu rediģēšanas plāna iestatījumu logu.
Lai atvērtu dialoglodziņu Enerģijas opcijas, noklikšķiniet uz saites Mainīt papildu enerģijas iestatījumu saiti.
3. solis: izvērsiet darbvirsmas fona iestatījumu koku, izvērsiet slīdrādi un pēc tam atlasiet Pieejams akumulatoram . Noklikšķiniet uz pogas Lietot un pēc tam noklikšķiniet uz Labi.

Ņemiet vērā, ka, atverot slaidrādi ar akumulatoru, izmantojot iepriekš minēto metodi, sistēma Windows 10 ļaus slaidrādi veikt tikai izvēlētajam enerģijas plānam. Ja vēlaties, lai visi plāni demonstrētu slīdrādi, kad akumulators ir pieejams, atlasiet citu plānu no izvēlnes Enerģijas opcijas nolaižamajā sarakstā (skatiet iepriekš redzamo attēlu) un veiciet izmaiņas.
3. metode no 6
Pārbaudiet izvēlētās mapes tapešu skaitu
Kā jūs, iespējams, zināt, vienlaikus ļaujot darbvirsmas slaidrādes funkcijai, Windows 10 lūdz jums izvēlēties mapi, kurā ir attēli, kurus vēlaties izmantot slaidrādes funkcijai.
Ja slaidrāde nedarbojas, pārliecinieties, ka izvēlētajai mapei ir vismaz divi attēli, jo Windows 10 nevar automātiski mainīt darbvirsmas fonu, ja izvēlētajā mapē ir tikai viens attēls.
4. metode no 6
Instalējiet citu darbvirsmas tēmu
Ja darbvirsmas slaidrādes funkcija nedarbojas konkrētai darbvirsmas tēmai (darbvirsmas themepack), instalējiet citu tēmu un pēc tam pārbaudiet, vai slaidrāde darbojas. Skatiet mūsu ieteikumus, kā instalēt un dzēst tēmu Windows 10 rokasgrāmatā.
5. metode no 6
Atinstalējiet nesen instalēto darbvirsmas pielāgošanas programmatūru
Ja neviens no iepriekš minētajiem risinājumiem, kas nosaka slīdrādes problēmu, varētu būt nesen instalētas vai konfigurētas trešās puses darbvirsmas fona pielāgošanas programmatūras dēļ.
Ja nesen instalējāt vai konfigurējāt darbvirsmas pielāgošanas programmatūru, lūdzu, atinstalējiet to un pārbaudiet, vai slaidrāde darbojas pēc trešās puses pielāgošanas programmatūras noņemšanas.
6. metode no 6
Atjaunojiet sistēmu Windows 10 agrāk
Ja slaidrādes funkcija nesen darbojās bez problēmām, varat mēģināt atjaunot Windows 10 līdz iepriekšējam datumam. Atjaunojot, izvēlieties atjaunošanas punktu, kas izveidots datumā, kad slaidrāde darbojās.

Veiksmi!
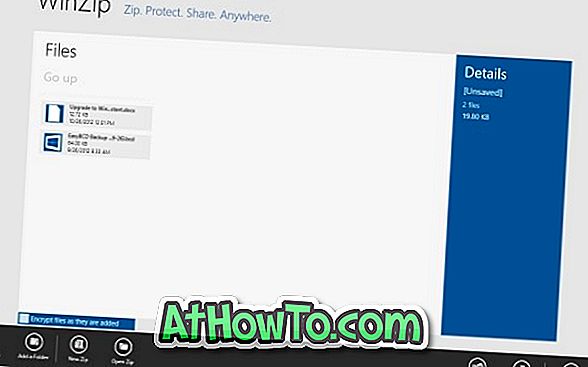









![Kā instalēt Windows 7 uz USB Flash / cieto disku [Easy Way]](https://athowto.com/img/windows-7-guides/269/how-install-windows-7-usb-flash-hard-drive.png)



