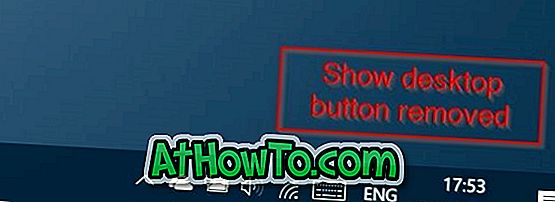Ja jūsu dators ir aprīkots ar pirkstu nospiedumu skeneri, varat izmantot pirkstu nospiedumu, lai pierakstītos sistēmā Windows 10. Mēs esam apsprieduši arī par pirkstu nospiedumu iestatīšanu, kā izmantot pirkstu nospiedumus, lai pierakstītos sistēmā Windows 10.
Pēdējās nedēļas laikā divi lasītāji ir lūguši mums publicēt risinājumu pelēktoņu pirkstu nospiedumu iestatīšanas pogai sadaļā Iestatījumi> Konti> Pierakstīšanās opcijas. Ja jūs arī vēlaties iestatīt pirkstu nospiedumu savā Windows 10 datorā, bet iestatīšanas poga ir pelēka, lūdzu, izlasiet tālāk, lai uzzinātu risinājumu.

Risinājumi nokrāsotu pirkstu nospiedumu iestatīšanai sistēmā Windows 10
1. risinājums no 3
Vispirms iestatiet PIN
Liela daļa Windows 10 lietotāju neapzinās, ka PIN ir vispirms jāiestata, lai varētu iestatīt pirkstu nospiedumus. Citiem vārdiem sakot, jums ir jāizmanto Microsoft konts, lai pierakstītos sistēmā Windows 10, lai varētu izmantot pirkstu nospiedumu skeneri, jo PIN nevar iestatīt bez pierakstīšanās ar Microsoft kontu. Tas ir, uzstādīšanas PIN, lai redzētu pirkstu nospiedumu iestatīšanas pogu.
Ja esat pārliecināts, ka izmantojat Microsoft kontu, lai pierakstītos sistēmā Windows 10, lūdzu, apmeklējiet mūsu lietošanas PIN, lai pierakstītos sistēmā Windows 10, lai pakāpeniski saņemtu norādījumus par PIN iestatīšanu datorā. Ņemiet vērā, ka, lai iestatītu PIN, datoram jābūt savienotam ar internetu.

Arī tad, kad neesat iestatījis PIN, redzēsiet, ka pirms iestatīšanas pogas Pirkstu nospiedumu iestatīšana ir jāiestata PIN, lai varētu reģistrēties sistēmā Windows Hello .

2. risinājums no 3
Pārbaudiet, vai ir instalēts pirkstu nospiedumu skenera draiveris
Ja jūsu Windows 10 ietver pirkstu nospiedumu skeneri un ir instalēts pareizais draiveris, sadaļu Iestatījumi> Konti> Pierakstīšanās opcijas skatiet sadaļā Pirkstu nospiedumu sadaļa. Citiem vārdiem sakot, pirkstu nospiedumu sadaļa netiks parādīta, ja datorā nav pirkstu nospiedumu skenera vai ir instalēts pareizs pirkstu nospiedumu skenera draiveris.
Ja datorā ir pirkstu nospiedumu skeneris, bet tas nav redzams iestatījumos> Konti> Pierakstīšanās opcijas, ir ieteicams apmeklēt datora ražotāja vietni, lai lejupielādētu jaunāko draivera versiju pirkstu nospiedumu skenerim.
Ja pirkstu nospiedumu opcija netiek rādīta sadaļā Iestatījumi> Konti> Pierakstīšanās opcijas, pat ja draiveris ir instalēts, varat izmantot šādus norādījumus, lai atjauninātu pirkstu nospiedumu skenera draiveri sistēmā Windows 10.
1. solis: ar peles labo pogu noklikšķiniet uz pogas Sākt uzdevumjoslā, lai atvērtu enerģijas lietotāja izvēlni, un pēc tam noklikšķiniet uz Ierīces pārvaldnieks, lai to atvērtu.
2. solis. Ja jūsu dators ir aprīkots ar pirkstu nospiedumu sensoru, ierīces pārvaldniekā redzēsiet biometrisko ierīču ierakstu.
3. solis: paplašiniet biometrisko ierīču ierakstu, ar peles labo pogu noklikšķiniet uz pirkstu nospiedumu skenera un pēc tam noklikšķiniet uz Atjaunināt draivera programmatūras ziņojumu.

4. solis. Noklikšķiniet uz pirmās opcijas, kas apzīmēta ar nosaukumu Meklēt automātiski, lai atjauninātu draivera programmatūru, lai ļautu Windows 10 automātiski meklēt jaunāko draivera versiju un automātiski instalēt to, ja tā ir pieejama.
3. risinājums no 3
Pārbaudiet BIOS / UEFI, lai ieslēgtu vai izslēgtu pirkstu nospiedumu skeneri
Vairumā datoru pirkstu nospiedumu skeneris var tikt ieslēgts vai izslēgts BIOS vai UEFI iestatījumos. Tātad iepriekš minētie risinājumi jums nepalīdzēja, atveriet BIOS / UEFI un pēc tam atveriet drošības sadaļu, lai redzētu iespēju ieslēgt vai izslēgt pirkstu nospiedumu skeneri.