Ilgstoši VirtualBox lietotāji zinās, ka VirtualBox neatbalsta virtuālā cietā diska izmēru maiņu, izmantojot tās iestatījumus. Vienā no mūsu iepriekšējām amata vietām mēs apspriedām, kā palielināt VirtualBox diska lielumu sistēmā Windows, izmantojot komandu uzvedni. Šī metode ir noderīga, ja jūsu virtuālais cietais disks ir beidzies.

Mēģinot mainīt VirtualBox diska lielumu, izmantojot komandu uzvedni, var rasties kļūda “Resize cietā diska darbība šim formātam vēl nav īstenota!”. Izrādās, ka kļūda parādās, ja VirtualBox instalētā versija neatbalsta izmēru maiņas funkciju (versija 4.0 un augstāka, atbalsta šo funkciju), vai ja VirtualBox diska izmērs ir fiksēts (fiksēta izmēra virtuālais cietais disks).

Ja saņemat „Vēl nav īstenots cietā diska darbības lieluma mainīšana šim formātam! "Kļūda jaunākajā VirtualBox versijā vai, ja kļūda parādās pat pēc jaunākās versijas atjaunināšanas, varat sekot tālāk sniegtajiem norādījumiem, lai ātri palielinātu VirtualBox diska lielumu, izmantojot komandu uzvedni.
Rokasgrāmata palīdz izveidot esošā virtuālā cietā diska klonu, izmantojot komandu uzvedni, palielināt klona diska lielumu un pēc tam pievienot virtuālo mašīnu jaunizveidotajam virtuālajam cietajam. Kad jūs klonējat virtuālo cieto disku, izmantojot komandrindas rīku, tas rada dinamiski piešķirtu virtuālo cieto disku, kas nozīmē, ka jūs varat viegli palielināt virtuālā cietā diska lielumu bez kļūdām.
1. solis: Izklājiet VirtualBox virtuālā cietā diska precīzu atrašanās vietu un pārliecinieties, ka disks, kurā atrodas VirtualBox virtuālais cietais disks, ir pietiekami daudz brīvas vietas, lai izveidotu diska klonu.
Piemēram, ja “D” diskdzinī esošais virtuālā cietā diska pašreizējais lielums ir 20 GB un vēlaties to paplašināt līdz 30 GB, tad jums ir jābūt vismaz 30 GB brīvai vietai (20 GB, lai izveidotu klona disku un citu 10 GB, lai palielinātu izmēru līdz 30 GB) “D” diskdzinī.
2. solis. Atvērt komandu uzvedni. Lai to izdarītu, varat ievadīt CMD izvēlnē Sākt meklēšanas lodziņā vai Sākuma ekrānā un nospiediet taustiņu Enter (jums nav nepieciešams atvērt paaugstinātu uzvedni). Komandu uzvedni var arī startēt, ierakstot dialoglodziņu CMD in Run (izmantojiet Windows logotipu + R, lai atvērtu Run dialoglodziņu) un nospiežot taustiņu Enter.
3. solis . Komandu uzvednē ierakstiet šādu komandu un nospiediet taustiņu Enter:
Cd C: Programmu faili Oracle VirtualBox
Iepriekš minētajā komandā nomainiet “C” ar Windows diska diskdziņa burtu.
4. solis: ievadiet šādu komandu un nospiediet taustiņu Enter, lai izveidotu sava virtuālā cietā diska klonu:
vboxmanage clonehd “PathAndName.vdi” “PathAndNameofNewDrive.vdi”
Piemēram, ja vecais disks ar nosaukumu Windows 7.vdi atrodas S: VirtualBox un vēlaties izveidot diska klonu tajā pašā vietā, jums jāievada šāda komanda:
vboxmanage clonehd “S: VirtualBox Windows 7.vdi” “S: VirtualBox Windows 7 Clone.vdi”

5. solis. Tagad, kad esat izveidojis dinamiski piešķirtu virtuālo cieto disku, ievadiet šādu komandu, lai palielinātu tā pašreizējo lielumu bez kļūdām:
vboxmanage modificēt -izmēra izmēru “pathandname” izmēru
(Ņemiet vērā, ka pirms izmēru maiņas ir divas defises)
Piemēram, ja jaunizveidotā Windows 7 Clone.vdi atrodas S: VirtualBox, un vēlaties paplašināt tā izmēru līdz ~ 19 GB, tad jums ir jāievada šāda komanda:
vboxmanage modificēt -izmēra 19000 “S: VirtualBox Windows 7 Clone.vdi”

Kad esat palielinājis virtuālā cietā diska lielumu, jums būs nepieciešams noņemt veco disku un pievienot jauno, izpildot nākamos divus soļus.
6. solis: palaidiet VirtualBox. Atlasiet virtuālo mašīnu, noklikšķiniet uz Iestatījumi, pārslēdzieties uz cilni Storage, izvēlieties Controller: SATA / IDE (sk. Attēlu), noklikšķiniet uz pogas ikonas (opcija Pievienot cieto disku), noklikšķiniet uz Izvēlēties esošo diska pogu, lai pārlūkotu jauno cieto disku un noklikšķiniet uz pogas Atvērt, lai pievienotu disku.



7. solis. Visbeidzot, noklikšķiniet uz vecā diska, noklikšķiniet uz Noņemt pielikumu, lai noņemtu virtuālo cieto disku. Palaidiet savu virtuālo mašīnu pirms vecās virtuālās cietā diska pastāvīgas dzēšanas tikai, lai pārliecinātos, ka viss darbojas labi. Veiksmi!
Jūs varētu interesēt arī, kā koplietot mapes starp VirtualBox un Windows uzņēmējas mašīnas rokasgrāmatu.

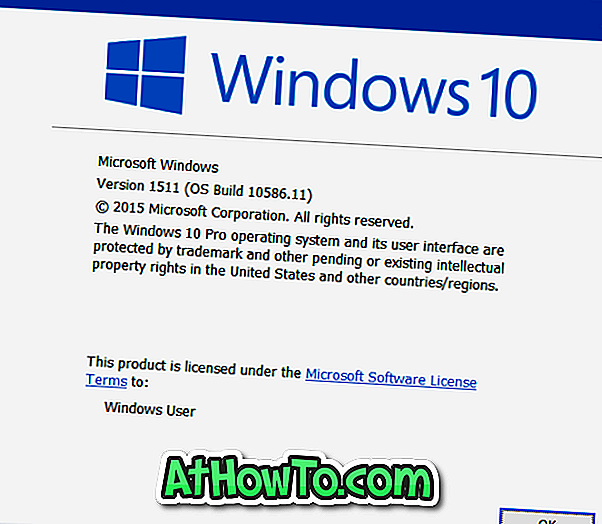








![Kā instalēt Windows 7 uz USB Flash / cieto disku [Easy Way]](https://athowto.com/img/windows-7-guides/269/how-install-windows-7-usb-flash-hard-drive.png)



