Reizēm, atverot iebūvēto kameras lietojumprogrammu, iespējams, ka “ mēs nevaram atrast jūsu kameru . Pārbaudiet, vai tā ir pareizi savienota un instalēta, ka tā nav bloķēta pretvīrusu programmatūru un ka jūsu kameras draiveri ir atjaunināti ”, kļūdas kods ir 0xA00F4244.

Kļūda parādās, kad Kameras lietotne nespēj piekļūt vai noteikt tīmekļa kameru, un tas var būt saistīts ar vairākiem iemesliem.
Ja arī saņemat kļūdu “Mēs nevaram atrast jūsu kameru”, varat atrisināt šādus risinājumus, lai risinātu šo problēmu.
Ļaujiet kameras lietotnei piekļūt jūsu kamerai
Windows 10 iestatījumu konfidencialitātes lapa piedāvā iespēju atļaut vai bloķēt lietotnes piekļūt datora kamerai. Pārliecinieties, vai lietotne Kamera nav bloķēta, lai piekļūtu ierīces tīmekļa kamerai vai kamerai.
1. darbība: atveriet lietotni Iestatījumi. Virzieties uz konfidencialitāti > Kamera .
2. darbība: ieslēdziet gan šīs ierīces kameras piekļuvi, gan atļaujiet lietotnēm piekļūt kameras opcijām.

3. solis: sadaļā Kura lietotnes var piekļūt kameras sadaļai, pārliecinieties, vai kameras lietotnei ir piekļuve tīmekļa kamerai / kamerai.

Pārbaudiet, vai antivīruss ir bloķēts
Lielākā daļa antivīrusu risinājumu piedāvā tīmekļa kameru aizsardzības līdzekli, kas ļauj novērst lietojumprogrammu piekļuvi tīmekļa kamerai / kamerai. Lielākajā daļā pretvīrusu programmatūras tīmekļa kameras aizsardzība ir ieslēgta pēc noklusējuma.
Atrašanās vieta, kur atļauta vai bloķēta piekļuve kamerai, mainās atkarībā no pretvīrusu programmatūras, bet tas pats ir jāspēj atrast tās iestatījumos. Piemēram, Kaspersky Internet Security var atrast kameras iestatījumus, pārvietojoties uz Kaspersky iestatījumiem> Aizsardzība> Web kameras aizsardzība.

Pārbaudiet, vai jūsu datorā ir izslēgta tīmekļa kamera
Ir vairāk nekā veids, kā izslēgt tīmekļa kameru Windows 10 datorā. Lai uzzinātu, kā aktivizēt tīmekļa kameru Windows 10 operētājsistēmā, iesakām iet cauri mūsu tīmekļa vietnes atspējošanai. Ja esat steidzies, dodieties uz ierīces pārvaldnieku> izvērsiet attēlveidošanas ierīces> ar peles labo pogu noklikšķiniet uz kameras ieraksta un pēc tam noklikšķiniet uz Iespējot ierīces opciju. Ja kamera nav atspējota, jūs saņemsiet opciju Izslēgt ierīces opciju.

Pārbaudiet, vai draiveris ir instalēts vai novecojis
Windows 10 automātiski atklāj lielāko daļu tīmekļa kameru bez nepieciešamības instalēt papildu draiverus. Tas nozīmē, ka, tā kā kļūda ir “Mēs nevaram atrast kameru”, iesakām pārbaudīt, vai ir instalēta tīmekļa kameras draiveris. Darīt to:
1. solis. Atveriet ierīču pārvaldnieku . Meklējiet tīmekļa kameru vai attēlveidošanas ierīces un paplašiniet to.
2. solis. Ar peles labo pogu noklikšķiniet uz tīmekļa kameras ieraksta, noklikšķiniet uz Atjaunināt draiveri, noklikšķiniet uz Meklēt automātiski, lai atjauninātu draivera programmatūras opciju, lai ļautu Windows 10 pārbaudīt, vai tīmekļa kamerai ir pieejama jaunāka draivera versija.


PIEZĪME. Ja tīmekļa vietnes ieraksts nav redzams ierīču pārvaldniekā, tas ir iespējams, jo tā draiveris trūkst vai ir bojāts. Šādā gadījumā kameras draiveri nepieciešams lejupielādēt no ražotāja tīmekļa vietnes un instalēt to.
Atjaunot vai labot kameras lietotni
Ja Kameras lietotne parāda to pašu kļūdu pat pēc iepriekš aprakstītajām metodēm, varat atiestatīt un labot kameras lietotni. Lūk, kā to izdarīt.
1. darbība: dodieties uz iestatījumu lietotni> Apps > Apps & features .
2. solis: noklikšķiniet uz kameras lietotnes ieraksta, lai skatītu saiti Papildu opcijas . Noklikšķiniet uz tās pašas saites.
3. solis: ritiniet uz leju lapu, lai skatītu sadaļu Atjaunot . Noklikšķiniet uz pogas Atjaunot, lai atjaunotu lietotni.

Pārinstalējiet kameras lietotni
Kā pēdējo līdzekli varat mēģināt atkārtoti instalēt lietotni Kamera. Tā kā nav iespējams atinstalēt kameras lietotni, izmantojot lietotni Iestatījumi, mēs iesakām iet cauri tam, kā pārinstalēt kameras lietotni operētājsistēmā Windows 10, lai iegūtu soli pa solim.

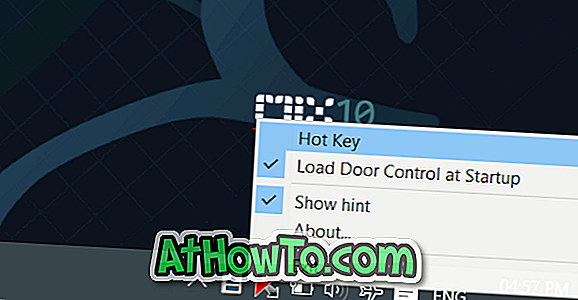








![Kā instalēt Windows 7 uz USB Flash / cieto disku [Easy Way]](https://athowto.com/img/windows-7-guides/269/how-install-windows-7-usb-flash-hard-drive.png)



