Wi-Fi ir viena no kopīgajām iezīmēm, kas ir visās pēdējos klēpjdatoros un galddatoros. Izmantojot Wi-Fi, var ne tikai piekļūt internetam bezvadu režīmā, bet arī izveidot jaunus Wi-Fi punktus, lai citas ierīces varētu arī piekļūt internetam, izmantojot interneta savienojumu.
Strādājot, Wi-Fi ir lieliska iespēja, bet, kad tas nedarbojas, ir grūti atrast problēmas cēloni. Pavisam nesen, mans ThinkPad klēpjdators, kurā darbojas sistēma Windows 10, pēc interneta pieslēgšanās pēc miega vai hibernācijas režīma būs atvienots. Man vajadzēja restartēt datoru, lai interneta savienojums darbotos vēlreiz. Īsāk sakot, Wi-Fi nedarbojās pēc miega vai hibernācijas režīma atsākšanas operētājsistēmā Windows 10.
Wi-Fi nedarbojas pēc hibernācijas vai miega režīma
Ja jums ir tāda pati problēma arī Windows 10 datorā, jums vajadzētu būt iespējai atrisināt šo problēmu, sekojot norādītajiem tālāk norādītajiem norādījumiem.
1. metode no 4
Pēc miega vai hibernācijas režīma pieslēgšanās Wi-Fi / internetam
Ņemiet vērā, ka šis ir īslaicīgs problēmas labojums. Lūdzu, skatiet 2. metodes norādījumus, lai pastāvīgi novērstu problēmu.
1. solis: atveriet ierīču pārvaldnieku, ar peles labo pogu noklikšķinot uz pogas Sākt un pēc tam noklikšķinot uz Ierīču pārvaldnieks.

2. solis: izvērsiet tīkla adapteru koku Device Manager logā (skatiet tālāk redzamo attēlu), lai redzētu bezvadu un Ethernet tīkla karšu ierakstus.
3. solis: ar peles labo pogu noklikšķiniet uz bezvadu adaptera ieraksta un pēc tam noklikšķiniet uz Atspējot . Kad redzat apstiprinājuma dialoglodziņu, noklikšķiniet uz pogas Jā.

4. solis: ar peles labo pogu noklikšķiniet uz bezvadu adaptera ieraksta un noklikšķiniet uz Iespējot.
Wi-Fi vajadzētu sākt strādāt atkal un automātiski atjaunot savienojumu.
2. metode no 4
Labot uz Wi-Fi, kas nav atkārtots savienojums pēc miega vai hibernācijas režīma
1. solis. Atveriet ierīču pārvaldnieku. Ir daudz veidu, kā atvērt ierīču pārvaldnieku, bet vienkāršākais veids ir ar peles labo pogu noklikšķināt uz pogas Sākt uzdevumjoslā un pēc tam noklikšķinot uz Ierīču pārvaldnieks.

2. solis. Logā Device Manager (Ierīču pārvaldnieks) izvērsiet tīkla adapteru koku, lai redzētu bezvadu un Ethernet adapterus.
3. solis: ar peles labo pogu noklikšķiniet uz bezvadu adaptera nosaukuma un pēc tam noklikšķiniet uz Rekvizīti, lai atvērtu tās rekvizītu dialoglodziņu.

4. solis. Pārslēdzieties uz Power Management cilni, noklikšķinot uz tās pašas.
5. solis. Visbeidzot, noņemiet atzīmi no opcijas, kas apzīmēta ar nosaukumu Atļaut datoram izslēgt šo ierīci, lai taupītu enerģijas patēriņu . Noklikšķiniet uz pogas Labi . Tieši tā!

Padoms. Ja bieži izveidojat savienojumu ar internetu, izmantojot Ethernet kabeli, lūdzu, ar peles labo pogu noklikšķiniet uz Ethernet kartes ieraksta (parādās zem tīkla adapteriem), noklikšķiniet uz Rekvizīti un pēc tam izpildiet 4. un 5. solī minētos norādījumus.
Jūsu Windows 10 datoram nevajadzētu atvienoties no interneta pēc miega vai hibernācijas režīma.
3. metode no 4
Atjauniniet bezvadu draiveri
Ja problēma saglabājas arī pēc iepriekš minēto risinājumu piemērošanas, lūdzu, atjauniniet Wi-Fi adaptera draiveri jaunākajā versijā. Lai to izdarītu, atveriet ierīču pārvaldnieku, paplašiniet tīkla adapterus, ar peles labo pogu noklikšķiniet uz bezvadu kartes ieraksta, noklikšķiniet uz Atjaunināt draivera programmatūru un pēc tam noklikšķiniet uz Meklēt automātiski, lai atjauninātu draivera programmatūru, lai automātiski lejupielādētu un instalētu jaunāko Wi-Fi draivera versiju.

4. metode no 4
Sazinieties ar Microsoft atbalsta komandu bez maksas
Ja neviens no risinājumiem nedarbojas, sazinieties ar Microsoft atbalsta komandu, izmantojot iebūvēto kontaktu atbalsta lietotni. Sākt izvēlni Sākt lietotni Atbalsta lietotne Kontakti un pēc tam ar tērzēšanu ar Microsoft atbalsta vai ieplānojiet zvanu no Microsoft atbalsta komandas.
Iespējams, arī vēlaties izlasīt mūsu fiksēto bezvadu tīkla ikonu, kas trūkst sistēmas teknē Windows 10 rokasgrāmatā.

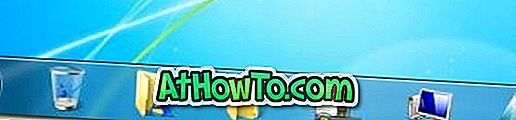








![Kā instalēt Windows 7 uz USB Flash / cieto disku [Easy Way]](https://athowto.com/img/windows-7-guides/269/how-install-windows-7-usb-flash-hard-drive.png)



