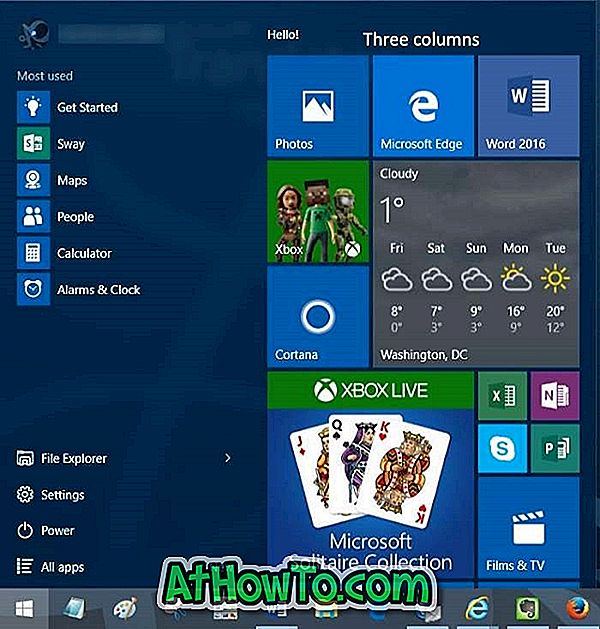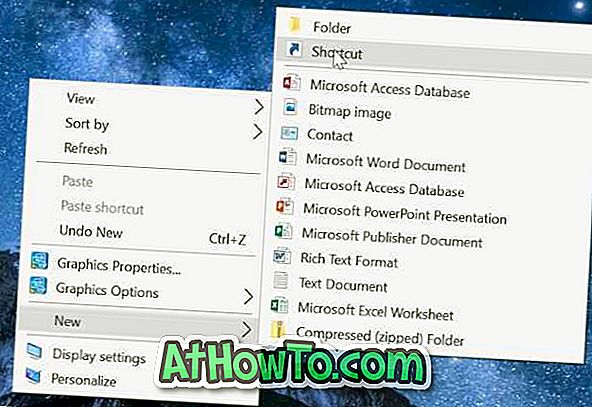Windows 10 ļauj ātri uztvert ekrānu, vienlaikus nospiežot Windows logotipa + PrtSc (Print Screen) taustiņus. Uzņemtais ekrānuzņēmums tiek automātiski saglabāts mapē Attēli> Ekrānuzņēmumi.
Mēs esam redzējuši, ka daudzi lietotāji sūdzas par to, ka Windows 10 automātiski nesaglabā uzņemto ekrānuzņēmumu mapē Pictures> Screenshots.

Ja rodas arī šī problēma, tālāk sniegtie risinājumi palīdzēs atrisināt problēmu.
1. risinājums no 3
Pārbaudiet, vai Windows 10 saglabā ekrānšāviņus uz OneDrive
Ja izmantojat Microsoft kontu, lai pierakstītos sistēmā Windows 10 vai izmantojot OneDrive savā Windows 10 datorā, pārbaudiet, vai Windows 10 automātiski saglabā ekrānuzņēmumus jūsu OneDrive kontā. Lai gan operētājsistēmā Windows 10 tiek parādīts paziņojums “OneDrive” pievienotais ekrānuzņēmums, saglabājot ekrānuzņēmumu OneDrive (ja vien neesat izslēdzis paziņojumu), iesakām pārbaudīt OneDrive iestatījumus.
1. solis. Ar peles labo pogu noklikšķiniet uz ikonas OneDrive sistēmas teknē, noklikšķiniet uz Vēl un pēc tam uz Iestatījumi .

2. solis: dodieties uz cilni AutoSave . Pārliecinieties, vai nav automātiski atlasīta opcija OneDrive opciju Saglabāt ekrānšāviņi . Ja tā ir atlasīta, atlasiet to un pēc tam noklikšķiniet uz pogas Labi.

2. risinājums no 3
Pārbaudiet, kur Windows 10 saglabā ekrānuzņēmumus
Ja ekrāns mirgo uz brīdi, kad nospiežat Windows logotipu + drukāšanas ekrānu, bet nesaglabājat ekrānuzņēmumu mapē Screenshots, varat viegli pārbaudīt, kur tiek saglabāts ekrānuzņēmums. Lūk, kā:
1. solis: atveriet ātrās piekļuves failu programmā File Explorer.
2. solis: sadaļā Pēdējie faili saraksts, kas atrodas saraksta augšdaļā, ir nesen uzņemtais ekrānuzņēmums (ar tādu pašu nosaukumu). Ar peles labo pogu noklikšķiniet uz faila un pēc tam noklikšķiniet uz Atvērt faila atrašanās vietu, lai atvērtu sākotnējo atrašanās vietu.

3. risinājums no 3
Pārbaudiet mapes Screenshots atļaujas
Ja mapē Ekrānuzņēmums nav rakstīšanas atļaujas, sistēma Windows 10 nevarēs saglabāt šo mapi. Lūk, kā pārbaudīt un mainīt atļaujas.
1. solis: ar peles labo pogu noklikšķiniet uz mapes Screenshots un pēc tam noklikšķiniet uz Rekvizīti, lai atvērtu dialoglodziņu Rekvizīti .
2. solis: cilnē Drošība noklikšķiniet uz pogas Rediģēt . Pārliecinieties, vai sistēmas kontā ir “ Pilnīga kontrole ”.
Ja šie risinājumi nepalīdzēja atrisināt problēmu, mēģiniet atiestatīt Windows 10 noklusējuma iestatījumus bez datu zuduma vai pārinstalēt Windows 10 bez datu zudumiem.