Vai vēlaties ātri startēt savā Windows 10 darbvirsmā, izlaižot pieteikšanās ekrānu? Vai nevēlaties ierakstīt sava konta paroli katru reizi, kad ieslēdzat datoru? Jūs varat konfigurēt Windows 10, lai automātiski sāktu darbvirsmu vai sākuma ekrānu, nepieprasot ievadīt konta paroli.
Galvenais ieguvums, konfigurējot Windows 10, lai automātiski pierakstītos, jums nav jāatceras parole, kas nozīmē arī to, ka boot laikā varat ietaupīt pāris sekundes. Tas savukārt nozīmē, ka Windows 10 sāk pāriet uz sākuma ekrānu vai darbvirsmu pāris sekundes ātrāk.

Automātiskās pieteikšanās iestatīšana sistēmā Windows 10 ir ļoti līdzīga sistēmai Windows 7 un Windows 8.
Šī metode ir piemērojama gan vietējam lietotāja kontam, gan Microsoft kontam. Citiem vārdiem sakot, neatkarīgi no tā, vai izmantojat Microsoft kontu vai vietējo lietotāja kontu, varat izmantot šo rokasgrāmatu, lai iespējotu automātisko pieteikšanos.
BRĪDINĀJUMS : iespējojiet automātisko pieteikšanos tikai tad, ja esat vienīgais datora lietotājs. Ja bieži koplietojat savu datoru ar citiem, citi varēs apskatīt jūsu kontu, nezinot paroli.
Lai ieslēgtu automātisko pieteikšanos sistēmā Windows 10, varat izpildīt vienu no tālāk norādītajām metodēm.
1. metode no 3
Automātiski pieteikšanās bez paroles
Tas ir vienkāršākais veids, kā automātiski pieteikties sistēmā Windows 10, neievadot paroli.
1. solis: vispirms atveriet komandu Run komandu, vienlaikus nospiežot Windows logotipu un R taustiņus (Windows + R). Dialoglodziņā Run, ierakstiet Netplwiz un pēc tam nospiediet taustiņu Enter.
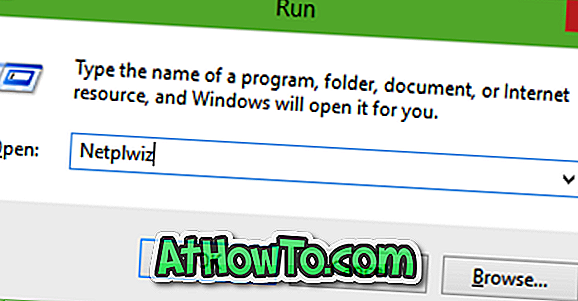
2. solis. Dialoglodziņā Lietotāju konti vispirms atlasiet savu lietotāja kontu un pēc tam noņemiet atzīmi no opcijas, kuras nosaukums ir Lietotājam ir jāievada lietotāja vārds un parole, lai izmantotu šo datoru . Noklikšķiniet uz pogas Lietot, lai redzētu Automātiski pierakstīties lodziņā.


3. solis . Dialoglodziņā Automātiski pierakstieties, ievadiet savu paroli un pēc tam atkārtoti ievadiet paroli, lai to apstiprinātu.
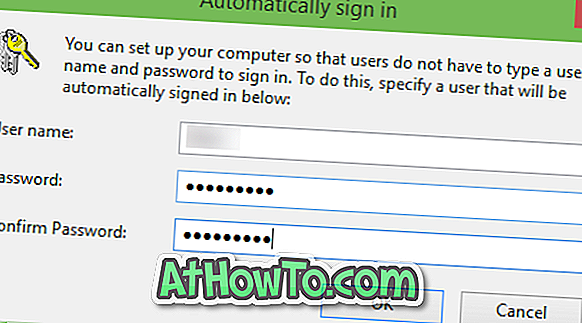
Visbeidzot, noklikšķiniet uz pogas Labi .
2. metode no 3
Ieslēdziet automātisko pierakstīšanos, izmantojot reģistru
Ja kāda iemesla dēļ nevarat konfigurēt sistēmu Windows 10, lai automātiski pieteiktos, izpildot iepriekš minēto metodi, lūdzu, izmantojiet šo metodi.
1. solis: atveriet reģistra redaktoru . Lai to izdarītu, ierakstiet Regedit izvēlnes Sākt meklēšanas lodziņā vai Izpildīt komandu lodziņā un pēc tam nospiediet taustiņu Enter. Kad redzat lodziņu UAC (Lietotāja konta kontrole), noklikšķiniet uz pogas Jā.
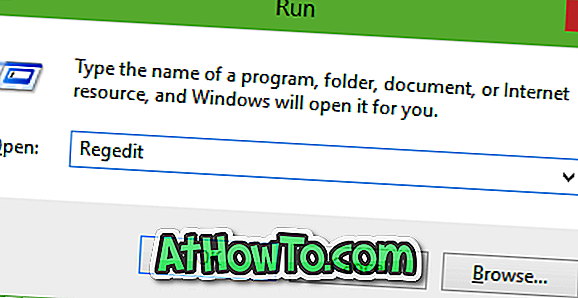
2. darbība: reģistra redaktorā dodieties uz šādu taustiņu:
HKEY_LOCAL_MACHINE PROGRAMMATŪRA Microsoft Windows NT pašreizējā versija Winlogon
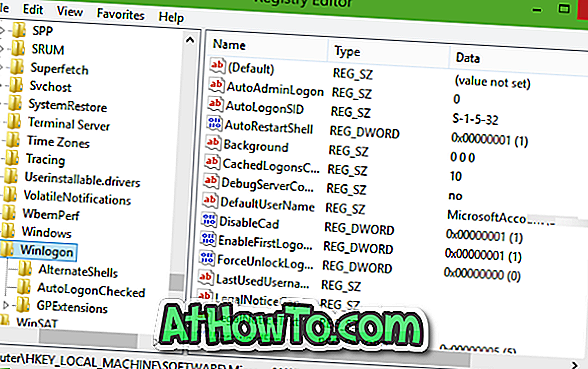
3. solis: labajā pusē meklējiet ierakstu ar nosaukumu DefaultUserName, veiciet dubultklikšķi uz tā un pārliecinieties, vai jūsu Microsoft konts vai vietējā lietotāja konta nosaukums parādās lodziņā Vērtības dati .
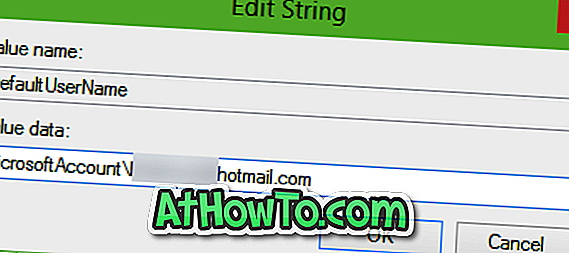
4. solis: Tālāk, labajā pusē vēlreiz meklējiet ierakstu ar nosaukumu DefaultPassword . Ja ieraksts nepastāv, lūdzu, izveidojiet to, ar peles labo pogu noklikšķinot uz tukšās vietas, noklikšķinot uz Jauns un pēc tam uz String Value . Pārdēvējiet to uz DefaultPassword un ievadiet savu paroli lodziņā Value data. Noklikšķiniet uz pogas Labi.
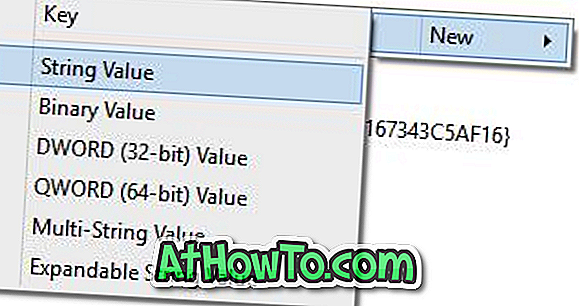
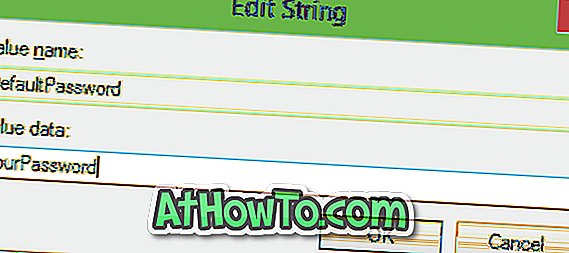
5. solis. Visbeidzot, jums ir jāiespējo automātiskā pieteikšanās. Lai to izdarītu, labajā pusē (vēlreiz) meklējiet ierakstu ar nosaukumu AutoAdminLogon un pēc tam mainiet tās vērtību no 0 (nulle) uz 1 (vienu).
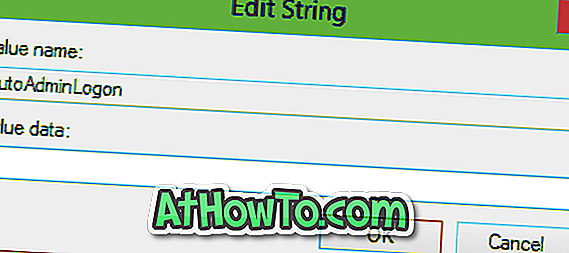
Tieši tā! Restartējiet datoru, lai redzētu, ka jūsu Windows 10 automātiski piesakās jūsu kontā, nepieprasot ievadīt paroli. Veiksmi!
3. metode no 3
Izmantojiet Autologon, lai automātiski pieteiktos sistēmā Windows 10
Ir pieejama bezmaksas programmatūra, kas palīdz automatizēt pieteikšanās procesu operētājsistēmā Windows 10. Autologon ir bezmaksas rīks no Microsoft, kas paredzēts, lai palīdzētu izlaist bloķēšanas un pieteikšanās ekrānu operētājsistēmā Windows 10. Lai lejupielādētu un lasītu, kā izmantot šo rīku, lūdzu, skatiet mūsu kā izlaist bloķēšanas un pieteikšanās ekrāna rokasgrāmatu.
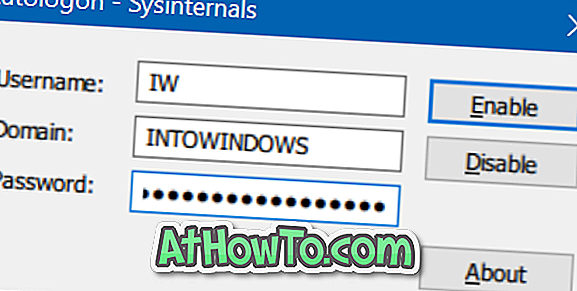
Lejupielādēt Autologon
Bez šaubām, otrā metode nav tik vienkārša kā pirmā. Have fun ar Windows 10!
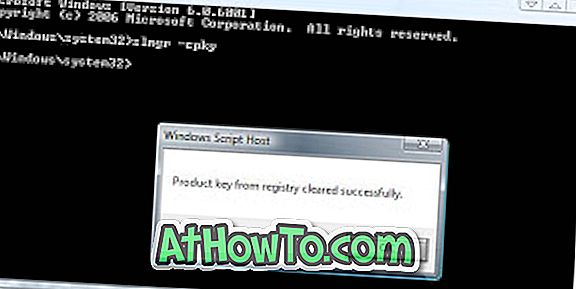









![Kā instalēt Windows 7 uz USB Flash / cieto disku [Easy Way]](https://athowto.com/img/windows-7-guides/269/how-install-windows-7-usb-flash-hard-drive.png)



