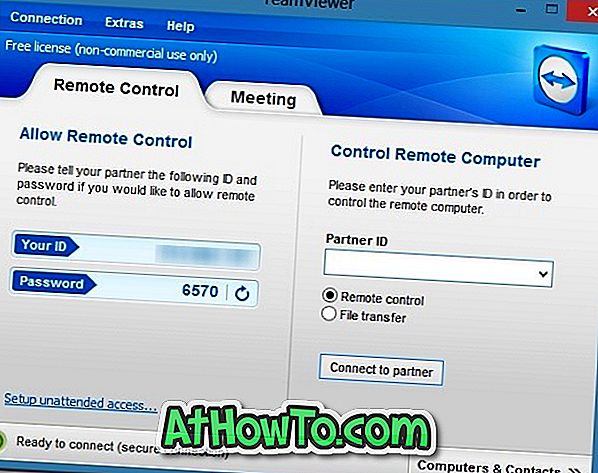Oracle VM VirtualBox, bez šaubām, ir labākā bezmaksas virtuālā mašīna programmatūra, kas paredzēta Windows, Mac un Linux. Neatkarīgi no tā, vai vēlaties pārbaudīt Windows versiju vai pārbaudīt bootable ISO failu, VirtualBox ir labākā programmatūra.
Kaut arī instalējot operētājsistēmu VirtualBox ir salīdzinoši viegli, pirmo reizi lietotājiem var būt nepieciešama palīdzība, it īpaši, ja lietotājs plāno palaist no ISO faila un instalēt no tā. Problēma ir tā, ka VirtualBox neļauj jums izvēlēties ISO attēla failu, veidojot jaunu virtuālo mašīnu vai virtuālo cieto disku, un tas ir jāpievieno vēlāk pēc virtuālā cietā diska izveides.

Tiem, kas lieto VirtualBox pirmo reizi, tas ir ceļvedis ar soli pa solim, lai viegli sāktu un instalētu Windows vai jebkuru citu operētājsistēmu no ISO attēla faila.
Palaidiet un instalējiet no ISO VirtualBox sistēmā Windows
PIEZĪME: Pieņemsim, ka jau esat instalējis VirtualBox.
1. solis: palaidiet VirtualBox. Noklikšķiniet uz pogas Jauna, lai atvērtu vedņa izveidi virtuālajā mašīnā.

2. solis: ievadiet virtuālās mašīnas nosaukumu, atlasiet instalējamas operētājsistēmas veidu, nolaižamajā sarakstā atlasot ierakstu un pēc tam atlasiet versiju, pirms noklikšķināt uz pogas Tālāk, lai turpinātu.

3. solis . Rezultātā ekrānā virtuālajai mašīnai ir jāpiešķir daļa RAM. Atkarībā no jūsu datorā instalētā RAM apjoma un iepriekšējā sistēmā izvēlētās operētājsistēmas, Virtual Machine iesaka piešķirt x MB RAM. Jūs varat iet ar ieteikto summu vai piešķirt mazliet vairāk, bet pārliecinieties, ka nepiešķirat mazāk par ieteikto summu.

Pēc RAM izvēles, noklikšķiniet uz pogas Tālāk.
PIEZĪME. Nevajadzētu piešķirt virtuālajai mašīnai vairāk nekā pusi fiziskās RAM lieluma.
4. solis . Šajā solī ir jāizveido virtuālais cietais disks. Lai to izdarītu, noklikšķiniet uz pogas Izveidot, lai atvērtu vedņa izveidi virtuālajā cietajā diskā. Šeit izvēlieties VDI vai VHD kā virtuālo cietā diska veidu. Noklikšķiniet uz pogas Tālāk.


Izvēlieties dinamiski piešķirto vai Fiksēto izmēru, lai uzmanīgi izlasītu pieejamo aprakstu. Īsāk sakot, ja izvēlaties dinamiski piešķirto opciju, virtuālais cietais disks pieaugs, kad to lietosiet, bet fiksētais lielums nozīmē, ka virtuālā mašīna izmantos visu piešķirto telpu no šobrīd.

5. solis: pēc tam atlasiet vietu, kur saglabāt virtuālo cieto disku, un izvēlieties arī virtuālā cietā diska lielumu. Lūdzu, ņemiet vērā, ka, ja vēlaties instalēt sistēmu Windows 7/8, jums jāizveido virtuālais cietais disks, kurā ir vismaz 16 GB 32 bitu vai 20 GB 64 bitu versijai. Noklikšķiniet uz Izveidot pogu, lai izveidotu virtuālo cieto disku.

6. solis. Tagad, kad jums ir virtuālais cietais disks, ir pienācis laiks izvēlēties ISO attēla failu, kuru vēlaties izmantot operētājsistēmas instalēšanai. Lūdzu, ņemiet vērā, ka ISO jābūt bootable. Lai uzzinātu, skatiet mūsu kā pārbaudīt, vai Windows 10 ISO ir bootable guide.
Ar peles labo pogu noklikšķiniet uz jaunizveidotā virtuālā mašīnu ieraksta (VirtualBox pārvaldnieka kreisajā rūtī) un pēc tam noklikšķiniet uz pogas Iestatījumi.

7. solis . Iestatījumu kreisajā rūtī noklikšķiniet uz Storage, veiciet dubultklikšķi uz Controller (atrodas zem Storage tree), lai paplašinātu to un skatītu jaunizveidoto virtuālo cietā diska ierakstu.


Šeit noklikšķiniet uz Tukšs (skatiet attēlu), pēc tam noklikšķiniet uz mazās ikonas blakus CD / DVD diskdzinim, noklikšķiniet uz Izvēlēties virtuālo CD / DVD diska failu, lai pārlūkotu ISO faila atrašanās vietu. Atlasiet ISO failu un pēc tam noklikšķiniet uz pogas Labi. Tieši tā!

Tagad VirtualBox pārvaldnieka sākuma ekrānā varat izvēlēties virtuālo mašīnu, pēc tam noklikšķiniet uz pogas Sākt, lai sāktu no izvēlētā ISO faila un sāktu instalēt operētājsistēmu. Veiksmi.
Jūs varētu interesēt, kā VirtualBox palaist no USB, kā aktivizēt Aero VirtualBox un kā koplietot failus starp Windows resursdatoriem un virtuālo mašīnu rokasgrāmatām.