Microsoft nesen izlaida Internet Explorer 9 versiju. Jaunākā Internet Explorer versija ne tikai sporta un izskata saskarnes, bet arī piedāvā vairākas funkcijas un veiktspējas uzlabojumus. Šī Internet Explorer versija ielādē tīmekļa lapas daudz ātrāk un daudzās nodaļās darbojas labāk nekā citās pārlūkprogrammās.

Tāpat kā ar citām tīmekļa pārlūkprogrammām, Microsoft Internet Explorer arī piegādā ar savu lejupielādes pārvaldnieku. Lai gan pārlūkprogrammas Internet Explorer lejupielādes pārvaldnieks ir ļoti vienkāršs un nekonkurē ar speciālu lejupielādes pārvaldnieka programmatūru, tas ir diezgan labs darbs.
Pēc noklusējuma lejupielādes pārvaldnieks visus lejupielādētos failus saglabā mapē Lejupielādes, kas atrodas% windir% user downloads. Citas tīmekļa pārlūkprogrammas arī lejupielādētos failus saglabā tajā pašā vietā. Var ātri piekļūt lejupielādes mapei tieši no Windows 7 pārlūkprogrammas navigācijas rūts.
Related: Internet Explorer 10 operētājsistēmai Windows 7.
Daudzi lietotāji, kas ir instalējuši Windows 7 uz maziem cietvielu diskdziņiem (SSD), var izvairīties no failu lejupielādes mapē Lejupielādes, lai izvairītos no diska vietas beigām. Daudzi lietotāji izvēlas saglabāt lejupielādētos failus uz citu disku, nevis Windows 7 disku.
Ja jūsu primārajam diskam ir brīva vieta, iespējams, vēlēsities mainīt noklusējuma lejupielādes atrašanās vietu uz kādu citu disku.
Atšķirībā no iepriekšējām Internet Explorer versijām noklusējuma lejupielādes atrašanās vietas maiņa ir vienkārša IE 9 pārlūkprogrammā. Vienkārši izpildiet tālāk norādītās darbības, lai mainītu lejupielādes direktoriju:
1. solis: palaidiet pārlūkprogrammu Internet Explorer 9.
2. solis: nospiediet taustiņus Ctrl + J, lai palaistu lejupielādes pārvaldnieku. Vai arī noklikšķiniet uz pogas Rīki un pēc tam noklikšķiniet uz Skatīt lejupielādes, lai to atvērtu.
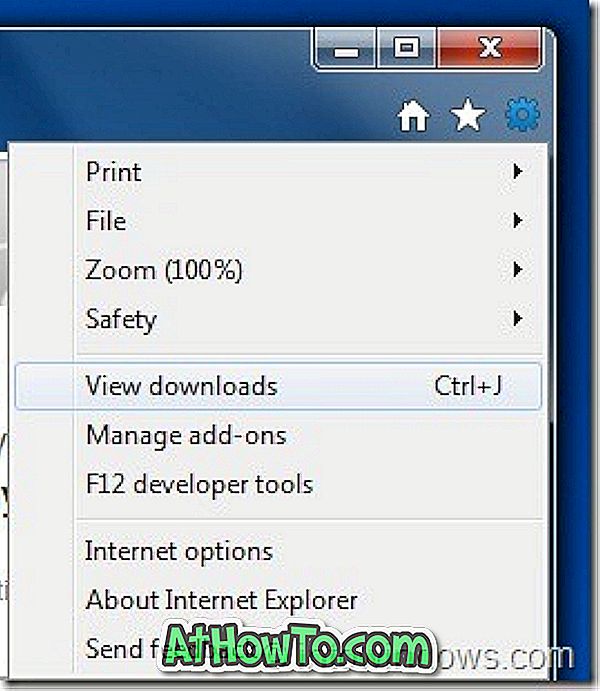
3. solis: lejupielādes pārvaldniekā noklikšķiniet uz Opcijas un pēc tam pārlūkojiet mapi, kuru vēlaties atlasīt kā jaunu lejupielādes atrašanās vietu. Un, visbeidzot, noklikšķiniet uz pogas Ok, lai saglabātu jauno atrašanās vietu.
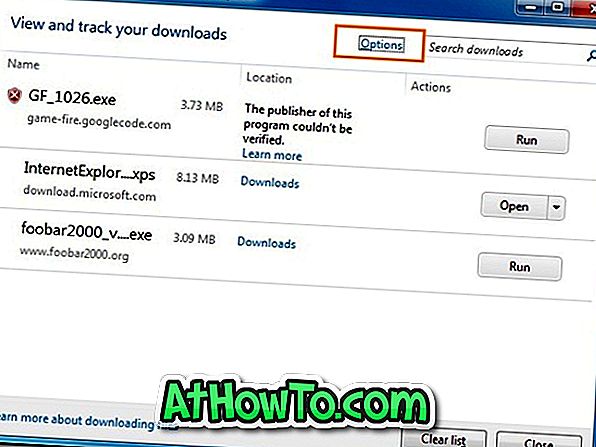
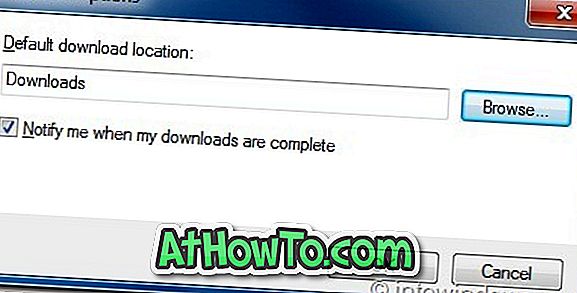

4. solis . Tāpat pārbaudiet, kā Vista un Windows 7 pārvietot instalētās lietotnes no viena diska uz citu.
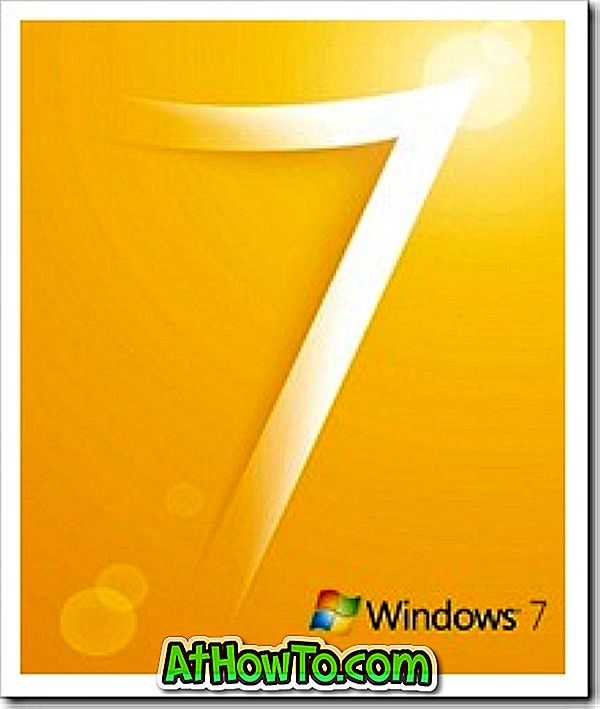









![Kā instalēt Windows 7 uz USB Flash / cieto disku [Easy Way]](https://athowto.com/img/windows-7-guides/269/how-install-windows-7-usb-flash-hard-drive.png)



