Vai peles rādītāja noklusējuma izmērs ir nedaudz mazāks nekā vēlaties, lai tas būtu Windows 10? Vai vēlaties viegli mainīt peles rādītāja noklusējuma krāsu? Šajā rokasgrāmatā mēs redzēsim, kā Windows 10 mainīt peles rādītāja noklusējuma lielumu un krāsu.
Ja pirms jaunināšanas uz Windows 10 būtiska laika perioda laikā esat izmantojis Windows versiju, jūs droši vien zināt, ka vienmēr ir bijis iespējams pielāgot peles rādītāju, izvēloties citu peles rādītāju vai instalējot trešās puses peles rādītāju no tīmekļa. Procedūra, lai mainītu peles rādītāja krāsu, joprojām ir tāda pati kā operētājsistēmā Windows 10. Tas nozīmē, ka ir vienkāršs veids, kā mainīt peles rādītāja lielumu operētājsistēmā Windows 10.

Papildus klasiskajam vadības panelim, Windows 10 iestatījumu lietotne ļauj viegli mainīt peles rādītāja krāsu. Turklāt tas arī ļauj jums mainīt noklusējuma rādītāja rādītāju, padarot lietotājus vieglāk mainīt peles rādītāja lielumu, neinstalējot jaunus.
Vienīgais šīs funkcijas trūkums ir tas, ka nav iespējams izvēlēties vēlamo izmēru peles rādītāju, jo ir tikai trīs izmēri: mazs (noklusējums), liels un īpaši liels.
1. metode
Mainiet peles rādītāja noklusējuma lielumu
1. solis: atveriet lietotni Iestatījumi, noklikšķinot uz ikonas Iestatījumi izvēlnē Sākt.

2. solis: noklikšķiniet uz Vienkārša piekļuve .

3. solis: noklikšķiniet uz kursora un rādītāja. Sadaļā Mainīt lieluma sadaļu mainiet slīdni pa labi, lai palielinātu, un pa kreisi, lai samazinātu rādītāja lielumu.

2. metode
Mainiet peles rādītāja noklusējuma krāsu
Lietojumprogramma Iestatījumi neļauj personalizēt peles rādītāju tikpat daudz kā peles sīklietotne vadības panelī. Izmantojiet šo metodi tikai tad, ja vēlaties, lai melnā krāsā rādītājs būtu noklusējuma baltā vietā. Ja vēlaties pielāgot peles rādītāju ar vairākām opcijām, lūdzu, pārejiet uz 3. metodi.
1. solis: atveriet lietotni Iestatījumi. Pārvietojieties uz ērtu piekļuvi > kursors un rādītājs .
2. solis: sadaļā Mainīt rādītāju krāsu atlasiet pēdējo rādītāju (krāsains) un pēc tam atlasiet vienu no ieteicamajām krāsām. Ja vēlaties izmantot pielāgotu krāsu, noklikšķiniet uz Pick a custom pointer color opcija un pēc tam izvēlieties krāsu. Noklikšķiniet uz Pabeigts.


3. metode
Mainīt peles rādītāja shēmu
1. solis: atveriet vadības paneli (skatiet, kā atvērt Windows 10 vadības paneli).
2. solis. Mainiet ikonas View by to Small un pēc tam noklikšķiniet uz Mouse, lai atvērtu peles rekvizītus.

3. solis. Pārslēdziet uz norādes cilni un pēc tam nolaižamajā lodziņā atlasiet peles rādītāja shēmu. Visbeidzot, noklikšķiniet uz pogas Lietot .


4. metode
Instalējiet trešās puses peles norādes
1. solis: tīmeklī ir daudzas vietas, no kurām varat lejupielādēt atdzist meklējamas norādes, bet jums jābūt uzmanīgiem, jo ne visas norādes ir drošas. Lejupielādēt norādes tikai no vietām, kuras uzticaties.
2. solis: noņemiet lejupielādētos rādītāju failus uz C: Windows norādes (kur “C” ir diska burts, kurā ir instalēta sistēma Windows 10).

3. darbība. Lai atvērtu peles rekvizītus, izpildiet 3. metodes 1. un 2. soli.
4. solis: cilnē Rādītāji noklikšķiniet uz pogas Pārlūkot un pēc tam pārlūkojiet mapi, kurā atrodas jaunais peles rādītājs. Atlasiet peles rādītāju, noklikšķiniet uz Atvērt un pēc tam uz Pielietot. Tik vienkārši!


Veiksmi!
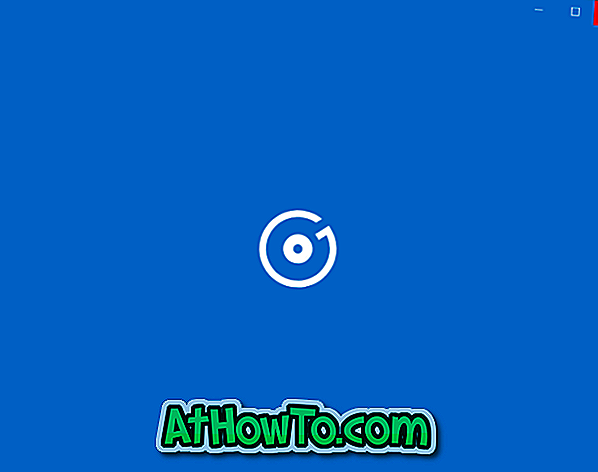









![Kā instalēt Windows 7 uz USB Flash / cieto disku [Easy Way]](https://athowto.com/img/windows-7-guides/269/how-install-windows-7-usb-flash-hard-drive.png)



