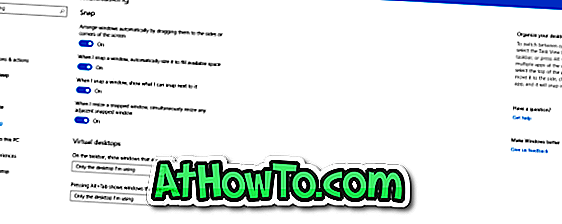Ja jūsu dators ir iepriekš instalēts ar Windows 10, jūsu datoram, iespējams, ir dīvaini datora nosaukums. Kā jūs droši vien zināt, var apskatīt datora nosaukumu, ar peles labo pogu noklikšķinot uz šī datora (datora ikonas) uz darbvirsmas vai File Explorer un pēc tam noklikšķinot uz Properties.
Ir svarīgi datoram iestatīt unikālu nosaukumu, jo īpaši, ja jūsu dators ir tīkla daļa vai ja jums bieži ir nepieciešams savienot datoru ar tīklu. Ja tīklā ir vairāki datori ar tādu pašu nosaukumu, iespējams, rodas problēmas, savienojot datoru ar tīklu.

Datora nosaukuma pārdēvēšana vai mainīšana operētājsistēmā Windows 10 ir diezgan vienkārša, jo jūs varat izmantot gan iestatījumu lietotni, gan veco vadības paneli, lai mainītu savu Windows 10 datora nosaukumu. Šajā rokasgrāmatā mēs redzēsim, kā pārdēvēt savu Windows 10 datoru.
Tālāk ir norādīti divi veidi, kā viegli nomainīt datora nosaukumu sistēmā Windows 10.
1. metode no 2
Mainiet Windows 10 datora nosaukumu, izmantojot iestatījumus
1. solis: atveriet izvēlni Sākt, noklikšķiniet uz ikonas Iestatījumi, lai atvērtu iestatījumu lietotni.

Ja izvēlnē Sākt nav redzama ikona Iestatījumi, lūdzu, skatiet mūsu labojumu iestatījumu ikonu, kas nav Windows 10 Start izvēlnes rokasgrāmatā.
2. solis . Iestatījumu lietotnes sākumlapā noklikšķiniet uz Sistēmas ikona.

3. solis: noklikšķiniet uz About (Par), lai skatītu dažādus datus par datoru un Windows 10, ieskaitot datora pašreizējo nosaukumu.
4. solis: noklikšķiniet uz pogas Pārdēvēt datoru, lai atvērtu datora dialoglodziņu.

5. solis. Ievadiet jaunu nosaukumu savam Windows 10 datoram un pēc tam noklikšķiniet uz pogas Tālāk .

Lūdzu, ņemiet vērā, ka operētājsistēmā Windows 10 nav atļauts izmantot atstarpes un noteiktas īpašas rakstzīmes, pārdēvējot Windows 10 datoru. Piemēram, jūs nevarat iestatīt sistēmā Windows kā datora nosaukumu, tomēr varat iestatīt IntoWindows (bez atstarpes).
Kad tas ir izdarīts, jūs redzēsiet šādu dialoglodziņu ar Restart now (Restartēt tagad) un Restart vēlāk (pogas). Restartējiet datoru tūlīt vai vēlāk, lai iestatītu jauno nosaukumu kā savu Windows 10 datora nosaukumu.

2. metode no 2
Pārdēvējiet Windows 10 datoru, izmantojot vadības paneli
Papildus iepriekšminētajai metodei varat izmantot klasisko vadības paneļa metodi, lai mainītu savu Windows 10 datora nosaukumu. Lūk, kā izmantot vadības paneli, lai pārdēvētu savu Windows 10 datoru.
1. solis: Ievadiet Sysdm.cpl izvēlnē Start vai Run komandu un pēc tam nospiediet taustiņu Enter, lai atvērtu System Properties.

2. solis: cilnē Datora nosaukums noklikšķiniet uz pogas Mainīt, lai atvērtu dialoglodziņu Datora nosaukums / domēna izmaiņas.

3. solis. Laukā Datora nosaukums ievadiet jaunu datora nosaukumu un pēc tam noklikšķiniet uz pogas Labi .

Jūs redzēsiet šādu dialoglodziņu ar “Jums ir jārestartē dators, lai piemērotu šīs izmaiņas”.


Lūdzu, restartējiet datoru, lai iestatītu jauno nosaukumu kā Windows 10 datora nosaukumu. Tieši tā!