Jūsu datora draiveru atjaunināšana ne tikai palīdz uzlabot veiktspēju, bet arī palīdz izvairīties no stabilitātes problēmām un palaist PC nedaudz vieglāk. Šo iemeslu dēļ eksperti iesaka PC lietotājiem atjaunināt ierīces draiverus ikreiz, kad ir pieejama jaunāka versija.
Kad runa ir par ierīces draiveru atjaunināšanu, Windows lietotāji izvēlas vairākas iespējas. Varat vai nu izmantot programmatūru, lai automātiski pārbaudītu novecojušos diskus un atjauninātu tos, manuāli lejupielādētu un instalētu jaunāko versiju, vai arī izmantojiet Windows dzimtā Update Driver funkciju, kas dažreiz palīdz atjaunināt ierīces draiverus, kas ir pieejami, izmantojot Windows Update.

Pat ja tur ir daudz bezmaksas rīku, lai skenētu datoru novecojušajiem draiveriem, nozveja ir tāda, ka lielākā daļa bezmaksas rīku, kas apgalvo, ka atjaunina novecojušus draiverus, nav tieši atjaunināti. Lielākā daļa no tiem palīdz pārbaudīt tikai novecojušus draiverus un pēc tam lūgt jaunināt uz apmaksāto programmatūras versiju, lai lejupielādētu un instalētu jaunākos draiverus.
Labākais veids ir manuāli pārbaudīt aparatūras ražotāja vietni atjauninājumiem un lejupielādei, ja ir pieejami atjauninājumi. Lai gan manuāli lejupielādējot un atjauninot visus instalētos draiverus, tas ir nogurdinošs darbs, varat izmantot šo metodi, lai atjauninātu vienu vai divus ierīču draiverus, īpaši, ja nevēlaties instalēt trešās puses programmatūru, lai atjauninātu vienu vai divus draiverus.
Nosakiet pašlaik instalētā draivera versijas numuru
Pirms apmeklējat ražotāja vietni, jums jāzina pašreiz instalētā draivera versijas numurs, lai izvairītos no tā, ka atkārtoti tiek lejupielādēta tāda pati versija. Tā kā ne visi instalētie draiveri parādās programmās un funkcijās, instalētā draivera versijas pārbaude nav tiešs darbs iesācēju lietotājiem.
Izpildiet tālāk sniegtos norādījumus, lai noteiktu instalētā ierīces draivera pašreizējo versijas numuru operētājsistēmā Windows 7, Windows 8 un Windows 10:
1. solis: atveriet vadības paneli, noklikšķiniet uz Aparatūra un skaņa, pēc tam noklikšķiniet uz Device Manager (Ierīču pārvaldnieks), lai atvērtu Device Manager (Ierīču pārvaldnieks) logu. Alternatīvi, atveriet dialoglodziņu Run, vienlaicīgi nospiežot Windows logotipu un R taustiņus, lodziņā ierakstiet Devmgmt.msc un pēc tam nospiediet taustiņu Enter, lai atvērtu Device Manager.
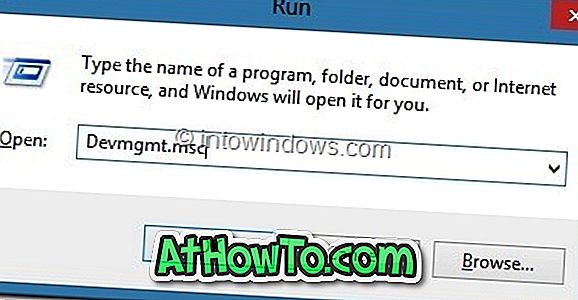
2. solis. Kad ir palaists ierīces pārvaldnieks, paplašiniet atbilstošo kategoriju, ar peles labo pogu noklikšķiniet uz ierīces, kura draivera versija jums būtu jāzina.
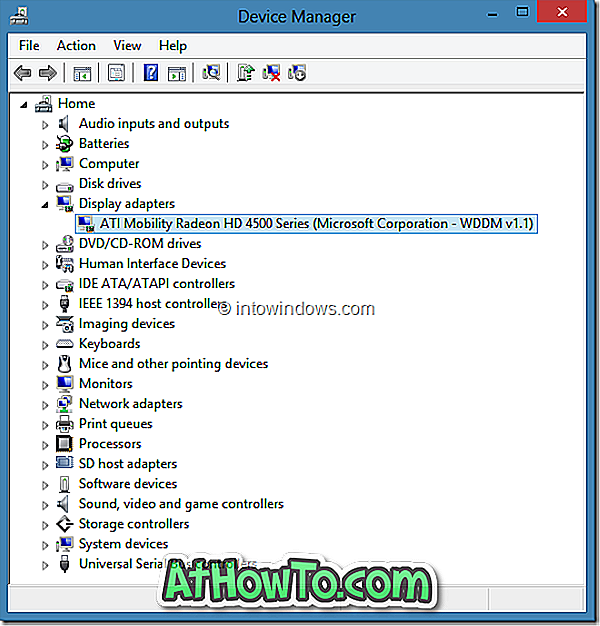
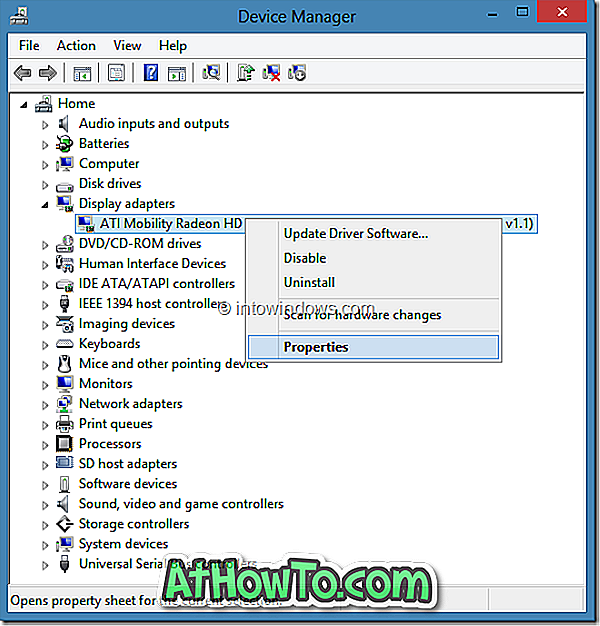
Piemēram, ja vēlaties pārbaudīt grafikas kartes vadītāja versiju, vispirms jāpaplašina Display adapteri, ar peles labo pogu noklikšķiniet uz grafikas kartes nosaukuma un izvēlieties Properties.
3. solis: lai skatītu pašreizējo draivera versiju un atbrīvoto datumu, pārslēdzieties uz cilni Draiveris . Šeit jūs varat arī atrast opcijas draivera atinstalēšanai (noderīga, ja vēlaties atinstalēt pašreizējo versiju un pēc tam instalēt jaunāko versiju) un atspējot atlasīto ierīci.
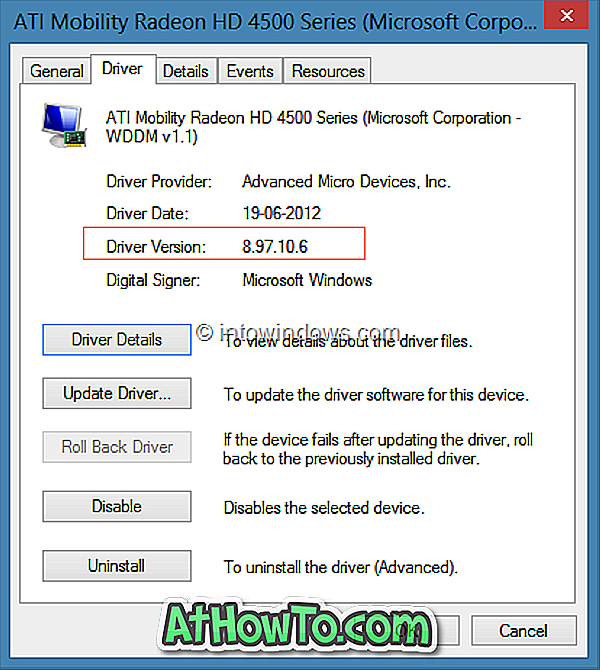









![Kā instalēt Windows 7 uz USB Flash / cieto disku [Easy Way]](https://athowto.com/img/windows-7-guides/269/how-install-windows-7-usb-flash-hard-drive.png)



