T šeit nav nekā tīra Windows instalēšana! Tīra instalācija var palīdzēt jums noteikt dažādas kaitinošas problēmas un arī padara jūsu datoru vēlreiz jaunu. Procedūra, lai veiktu tīru Windows 10 instalēšanu, nav ļoti atšķirīga no iepriekšējām Windows versijām. Jums tikai jāsagatavo sāknēšanas datu nesējs, no tā sākat boot, un pēc tam izpildiet vienkāršas ekrānā redzamas instrukcijas, lai pabeigtu instalēšanu.
Bet, ja neesat pārliecināts, izpildiet tālāk minētos norādījumus, lai veiktu tīru Windows 10 instalēšanu datorā.

SVARĪGI: ja šī ir pirmā reize, kad datorā instalējat operētājsistēmu Windows 10, ieteicams pārliecināties, ka jūsu dators ir saderīgs ar sistēmu Windows 10. Parasti lielākā daļa datoru, kas var darbināt Windows 7 un Windows 8.1, var darbināt Windows 10 bez problēmām.
BRĪDINĀJUMS: Mēs iesakām visus jūsu datus ārējam diskdzinim, pirms sekojat mūsu rokasgrāmatai, kā tīrīt sistēmu Windows 10. Visi jūsu sistēmas diska dati, kas parasti ir “C”, tiks dzēsti, kamēr tiek formatēts disks.
Windows 10 instalēšanas rokasgrāmata
1. solis. Ja jums ir Windows 10 ISO 64 bitu vai 32 bitu sistēma, jums ir nepieciešams sagatavot bootable USB vai bootable DVD. Kā mēs varam instalēt Windows 10 no USB, kā izveidot Windows 10 UEFI bootable USB vai kā izveidot Windows 10 bootable DVD ceļvežus.
Un, ja vēlaties instalēt sistēmu Windows 10 tieši no ISO faila, pārbaudiet, kā instalēt sistēmu Windows 10 no ISO attēlu rokasgrāmatas, lai instalētu sistēmu Windows 10, nesagatavojot nevienu bootable mediju.
2. solis: pievienojiet bootable USB vai ievietojiet bootable DVD optiskajā diskdzinī un restartējiet datoru. Veiciet atbilstošas izmaiņas saskaņā ar BIOS / UEFI, lai atļautu palaišanu no bootable DVD vai USB.
3. solis: kad redzat nospiest jebkuru taustiņu, lai ekrānā sāktu no DVD vai USB ziņojumu, nospiediet taustiņu Enter vai jebkuru citu taustiņu. Iestatīšana sāks dažu failu kopēšanu.

Un, ja jūsu dators atsakās no USB, lūdzu, pārbaudiet Fix: Nevar boot no USB guide.
4. solis: pirms noklikšķinot uz pogas Tālāk, šajā ekrānā atlasiet savu valodu, laiku un valūtas formātu un pēc tam ievades metodi.

5. solis: Jūs redzēsiet šādu skalu ar instalēšanas pogu. Lai turpinātu, noklikšķiniet uz pogas Instalēt tūlīt.

6. solis: pēc tam jums tiks prasīts ievadīt Windows 10 produkta atslēgu. Ievadiet 25 rakstzīmju produkta atslēgu un pēc tam noklikšķiniet uz pogas Tālāk. Alternatīvi, ja pašlaik nevarat atrast produkta atslēgu, vienkārši noklikšķiniet uz pogas Izlaist, lai pēc Windows 10 instalēšanas ievadītu produkta atslēgu.

Ja esat ievadījis produkta atslēgu, iestatīšana neparādīs šādu ekrānu, kurā ir jāizvēlas Windows 10 izdevums, kuru vēlaties instalēt un kam ir produkta atslēga.

7. solis: licences līguma ekrānā izlasiet licenci, pārbaudiet, vai es piekrītu licences noteikumiem, un pēc tam noklikšķiniet uz pogas Tālāk .

8. solis: šeit jūs saņemsiet divas iespējas:
# Upgrade: instalējiet Windows un saglabājiet failus, iestatījumus un lietojumprogrammas
# Pielāgots: instalējiet tikai Windows (uzlabots)
Tā kā mēs vēlamies tīrīt instalēt sistēmu Windows 10, noklikšķiniet uz otrās opcijas ar nosaukumu Pielāgots: instalējiet tikai Windows (uzlabotas) opciju.

9. solis. Nākamais ir diska izvēles ekrāns, kurā nepieciešams izvēlēties nodalījumu, lai instalētu sistēmu Windows 10. Ja datorā jau darbojas Windows versija un vēlaties noņemt šo instalāciju, lai tajā ietilptu jaunā Windows 10 vieta, jums ir nepieciešams lai formatētu pašreizējo sistēmas disku (ja jau ir instalēta sistēmas Windows versija).

Lai formatētu disku, izvēlieties disku un pēc tam noklikšķiniet uz Formatēt opciju. Ņemiet vērā, ka formatēšana izdzēsīs visus datus no diska. Tāpēc pārliecinieties, ka esat izvēlējies pareizo disku, lai novērstu datu zudumu.
Ja esat tikko instalējis jaunu cieto disku vai cietā diska disku (SSD) un disks vēl nav sadalīts, jūs redzēsiet disku kā nepiešķirto telpu. Atlasiet disku, noklikšķiniet uz Jauna poga, piešķiriet vismaz 20 GB (mēs esam atstājuši tikai 18 GB kā testa datoru) un pēc tam noklikšķiniet uz pogas Piemērot .

Ja redzat dialoglodziņu ar “Lai nodrošinātu, ka visas Windows funkcijas darbojas pareizi, sistēma Windows var izveidot sistēmas nodalījumu papildu nodalījumus”, noklikšķiniet uz pogas Labi. Vairumā gadījumu iestatīšana izveido 100 MB nodalījumu sistēmas failiem.
10. solis: izvēlieties disku, kurā vēlaties instalēt sistēmu Windows 10, un pēc tam noklikšķiniet uz pogas Tālāk, lai sāktu faktisko instalēšanu. Tas var aizņemt līdz pat stundai atkarībā no sistēmas konfigurācijas un sāknēšanas datu nesēja. Parasti uzstādīšana tiks veikta 15 līdz 25 minūtēs.

Instalēšanas laikā jūsu sistēma var atsāknēt divreiz vai trīs reizes. Kad sistēma atsāk darbu, neatbildiet uz jebkuru taustiņu, lai sāktu no CD vai DVD vai USB ziņojumu.

11. solis. Kad instalēšana ir pabeigta, redzēsiet šādu ekrānu. Lai turpinātu, noklikšķiniet uz Pielāgot iestatījumus, kas atrodas apakšējā apakšējā daļā.

12. solis: šeit redzēsiet vairākus iestatījumus. Šeit varat ieslēgt vai izslēgt dažādus privātuma un citus iestatījumus. Mēs esam izslēguši šādas opcijas:
# Personalizējiet runas, rakstīšanas un drukas ievades ievadi, nosūtot kontaktus un kalendāra datus kopā ar citiem saistītiem ievades datiem Microsoft.
# Sūtiet rakstīšanas un drukas datus Microsoft, lai uzlabotu atpazīšanas un ieteikumu platformu.
# Ļaujiet lietotnēm izmantot jūsu reklāmas ID, lai izmantotu dažādas lietotnes.
# Atrašanās vieta

Noklikšķiniet uz Tālāk .
13. solis. Vēlreiz jūs redzēsiet virkni iestatījumu. Ir divi iestatījumi, kurus vēlaties izslēgt:
# Automātiski izveidojiet savienojumu ar ierosināto atvērto karstajiem punktu.
# Automātiski izveidojiet savienojumu ar tīkliem, kas ir kopīgi ar jūsu kontaktiem
Noklikšķiniet uz pogas Tālāk .

14. solis. Tad jūs redzēsiet ekrānu “Kas pieder šim PC?”. Šeit noklikšķiniet uz atbilstošās opcijas un noklikšķiniet uz pogas Tālāk.
Mēs noklikšķinām uz opcijas “Es to pašu”.

Noklikšķiniet uz pogas Tālāk .
15. solis: šajā ekrānā tiks prasīts ievadīt Microsoft konta ID (jūsu Hotmail, Outlook.com vai MSN e-pastu) un paroli. Pirms noklikšķināt uz pogas Pierakstīties, ierakstiet Microsoft konta ID un paroli.

Lai gan ir ieteicams pierakstīties, izmantojot savu Microsoft kontu (ir daudz priekšrocību), varat izveidot vietējo kontu, noklikšķinot uz Izlaist šo soli .
16. solis. Ja esat noklikšķinājis uz Izlaist šo soli, redzēsiet šādu ekrānu, kurā varat izveidot vietējo lietotāja kontu, ierakstot savu vārdu un paroli.

17. solis. Tālāk jūs redzēsiet iespēju pierakstīties sistēmā Windows 10, izmantojot paroli, nevis paroli.
Saskaņā ar Microsoft teikto, PIN ir drošāks par garu paroli. Ja vēlaties pierakstīties sistēmā Windows 10, izmantojiet PIN, noklikšķiniet uz pogas PIN mani .

Un, ja vēlaties izmantot tradicionālo metodi, noklikšķiniet uz Izlaist šo soli un pēc tam izpildiet 17. solī sniegtos norādījumus.
Ja esat noklikšķinājis uz pogas PIN Me, jūs redzēsiet šādu ekrānu, kur varat izveidot PIN, nospiežot ciparus no 0 līdz 9. PIN nav jābūt tikai 4 rakstzīmēm.

18. solis. Atkarībā no jūsu atrašanās vietas un valodas, jūs varat redzēt šādu ekrānu, kurā varat konfigurēt Cortana, digitālo personīgo asistentu sistēmā Windows 10.

Noklikšķiniet uz pogas Tālāk, lai ļautu Windows 10 sākt lietotņu un citu svarīgu lietu iestatīšanu. Pēc pāris minūtēm jūs redzēsiet savu Windows 10 darbvirsmu. Tieši tā!



Ja produkta atslēgas ekrānā esat noklikšķinājis uz pogas Skip (Izlaist) (instalēšanas laikā, 6. solis), lūdzu, apmeklējiet to, kā aktivizēt Windows 10 rokasgrāmatu, lai ievadītu produkta atslēgu un aktivizētu Windows 10 instalāciju.
Ja rodas kādas problēmas, lūdzu, izmantojiet, kā tērzēt ar Microsoft atbalstu sistēmā Windows 10 vai ieplānot atgriezenisko zvanu no Microsoft atbalsta rokasgrāmatas. Veiksmi!
Informējiet mūs, ja jums ir kādas problēmas, kamēr tīrāt Windows 10 instalēšanu. Mēs centīsimies jums palīdzēt.
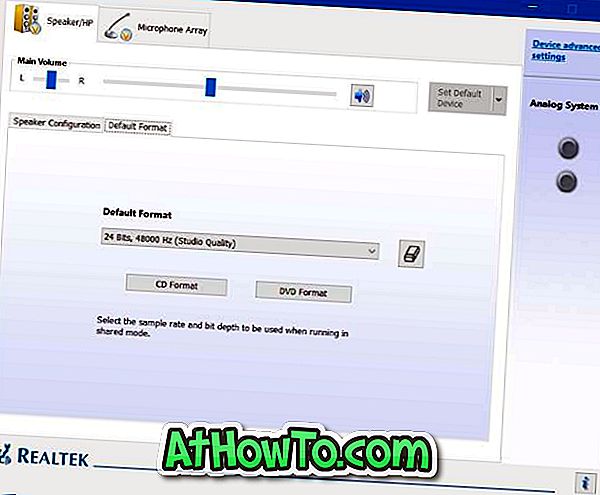









![Kā instalēt Windows 7 uz USB Flash / cieto disku [Easy Way]](https://athowto.com/img/windows-7-guides/269/how-install-windows-7-usb-flash-hard-drive.png)



