Ne pārāk sen mēs nācās lejupielādēt un instalēt komerciālas lietojumprogrammas, lai pārvērstu JPEG, PNG un citus attēlu failus populārajā PDF failā. Pareiza bezmaksas programma, kas var konvertēt failus uz PDF, bija grūti. Šodien, par laimi, ir daudz bezmaksas tiešsaistes pakalpojumu, lai pāris sekundēs pārvērstu JPEG un PNG attēlu failus uz PDF.
Mēs visi zinām, ka Windows 10 atbalsta PDF failu skatīšanu no kastes. Noklusējuma pārlūkprogramma Microsoft Edge ir arī noklusējuma PDF lasītājs operētājsistēmā Windows 10. Papildus tam Windows 10 ir vēl viena funkcija, ar kuras palīdzību mēs varam saglabāt jebkuru teksta un attēlu failu PDF formātā.
Mēs iepriekš esam apsprieduši, kā dokumentus pārvērst PDF formātā, izmantojot iebūvēto Print to PDF funkciju. To pašu metodi var izmantot arī JPEG, PNG un citu populāru attēlu formātu konvertēšanai uz PDF. Īsāk sakot, ja jūs izmantojat operētājsistēmu Windows 10, attēlu failus var pārvērst PDF formātā bez papildu programmatūras instalēšanas.
Attēlu failu konvertēšana PDF formātā sistēmā Windows 10
Lai konvertētu attēla failus uz PDF operētājsistēmā Windows 10, aizpildiet tālāk norādītos norādījumus.
1. solis: atveriet failu pārlūkprogrammu. Pārlūkojiet mapi, kurā ir attēla fails, kuru vēlaties konvertēt PDF formātā.

2. darbība. Veiciet dubultklikšķi uz attēla faila, lai to atvērtu ar noklusējuma fotoattēlu lietotni, Windows fotoattēlu skatītāju vai jebkuru citu attēlu skatītāju, ko esat iestatījis kā noklusējumu.

3. solis. Kad attēla fails ir atvērts lietotnē vai programmā, vienlaikus nospiediet taustiņus Ctrl un P (taustiņš Ctrl + P), lai atvērtu dialoglodziņu Print. Ņemiet vērā, ka, atverot attēlu failu ar klasisku darbvirsmas programmu, piemēram, Windows fotoattēlu skatītāju, redzēsiet klasisko Drukas dialoga versiju.
4. solis: sadaļā Printeris izvēlieties printeri kā Microsoft Print to PDF .


PIEZĪME. Ja nevarat redzēt Microsoft drukāšanu PDF failā, iespējams, tas ir tāpēc, ka funkcija ir izslēgta. To var iespējot, dodoties uz vadības paneli> Programmas un funkcijas> Ieslēgt vai izslēgt Windows funkcijas.
5. solis. Visbeidzot, noklikšķiniet uz pogas Drukāt . Šī darbība tiks atvērta dialoglodziņā Save Print Output As .
6. solis: ievadiet jaunā PDF faila nosaukumu un pēc tam noklikšķiniet uz Saglabāt pogu. Tieši tā!

Tagad varat atvērt PDF failu Edge pārlūkā vai jebkurā citā PDF skatītājā, lai skatītu attēlu. PDF failu var arī kopīgot ar citiem, piemēram, jebkuru citu PDF failu. Ja PDF fails ir liels, PDF failu var saspiest, lai samazinātu tā lielumu.

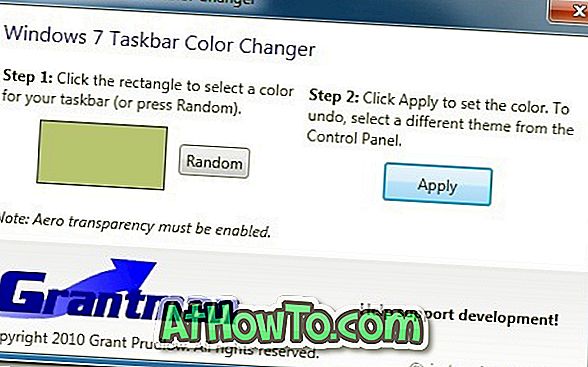








![Kā instalēt Windows 7 uz USB Flash / cieto disku [Easy Way]](https://athowto.com/img/windows-7-guides/269/how-install-windows-7-usb-flash-hard-drive.png)



