Windows 10 iestatījumu lietotne ir klasiskās vadības paneļa iezīme, par kuru mēs visi esam pazīstami. Pēc tam, kad visi iestatījumi ir pārvietoti uz jauno iestatījumu lietotni, Microsoft plāno pārtraukt vadības paneli, un tas ir iemesls, kāpēc Microsoft pārcēla daudzus iestatījumus un opcijas no klasiskā vadības paneļa uz jauno iestatījumu lietotni sistēmā Windows 10.
Iestatījumi noteikti ir uzlabojums salīdzinājumā ar vadības paneli, jo dizains ir skaidrs un iestatījumi ir labi izklāstīti. Lielākā daļa iestatījumu ir viegli pieejami, jo īpaši jaunā iestatījumu lietotne ir vienkārša lietošana skārienjutīgajās ierīcēs.

Ir daudz veidu, kā palaist iestatījumu lietotni operētājsistēmā Windows 10, vienkāršākais veids ir izmantot Windows + I karsto taustiņu. Tas nozīmē, ka daži datoru lietotāji, iespējams, vēlēsies, lai darbvirsmā īsinājumtaustiņš tiktu iestatīts lietotnei, lai ātri piekļūtu.
Windows 10 nepiedāvā vienkāršu veidu, kā darbvirsmā izveidot iestatījumu lietotnes saīsni. Noklikšķinot ar peles labo pogu uz ikonas Iestatījumi izvēlnē Sākt, uzdevumjoslas opcijās tiek parādīts tikai uz Sākt un Pin.
Ja jums patīk darbvirsmas saīsnes iestatījumu lietojumprogrammai, šeit ir, kā Windows 10 darbvirsmā izveidot iestatījumu lietotnes saīsni.
Lai izveidotu darbvirsmas saīsni iestatījumu programmai
1. metode
1. solis: atveriet izvēlni Sākt.
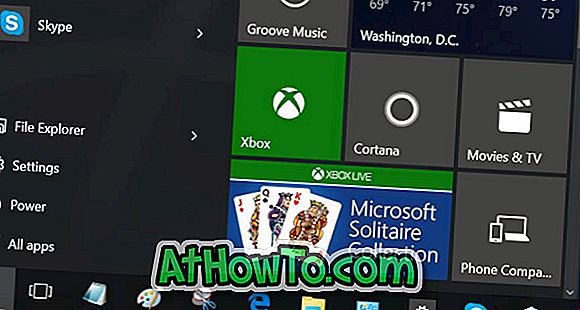
2. solis: velciet un nometiet iestatījumu ikonu no izvēlnes Sākt uz darbvirsmu, lai darbvirsmā izveidotu iestatījumu saīsni.

2. metode, lai izveidotu iestatījumu lietotnes saīsni Windows 10 darbvirsmā
1. solis: Ar peles labo pogu noklikšķiniet uz darbvirsmas, noklikšķiniet uz Jauns un pēc tam noklikšķiniet uz Īsceļš, lai atvērtu vedni Izveidot saīsni.
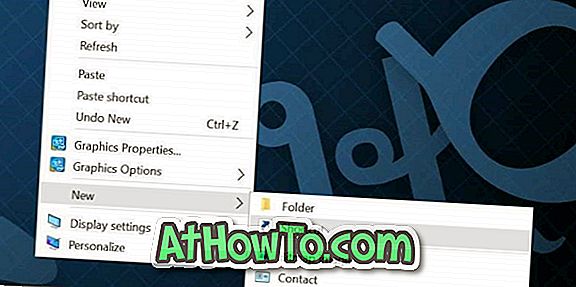
2. solis: lodziņā Ierakstiet vienumu ierakstiet vai ielīmējiet šādu ceļu:
ms-iestatījumi:
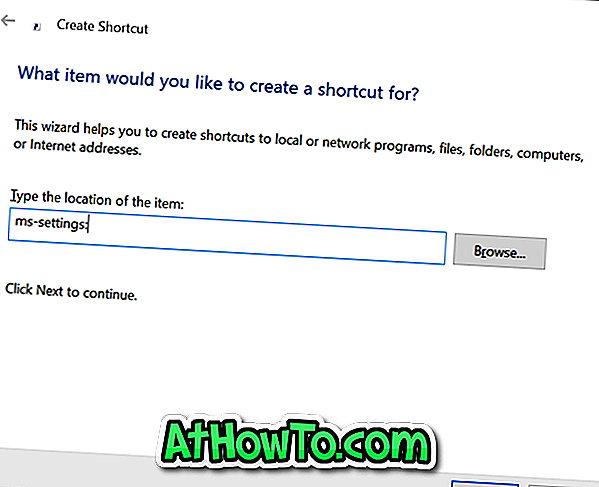
Noklikšķiniet uz pogas Tālāk .
3. solis. Visbeidzot, laukā Ierakstiet šo īsceļu, ievadiet iestatījumus App vai vienkārši Iestatījumi un pēc tam noklikšķiniet uz pogas Pabeigt, lai izietu no vedņa un izveidotu saīsni.

Tagad jūsu Windows 10 darbvirsmā ir jābūt iestatījumu lietotnes saīsnei. Noklikšķinot uz jaunizveidotā saīsnes, tiks atvērta lietotne Iestatījumi.
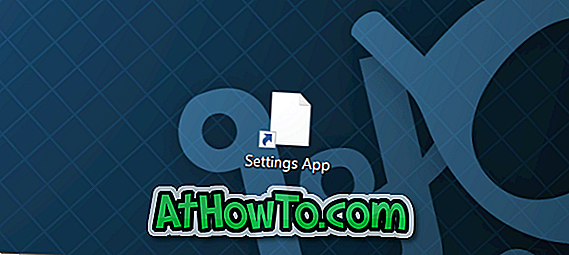
Lai mainītu ikonu
Tā kā jaunizveidotais īsceļš neuzrāda iedomātu ikonu, iespējams, vēlēsities izmantot labāku ikonu vai precīzu iestatījumu ikonas ikonu. Lai mainītu tās ikonu, izpildiet nākamos trīs soļus.
1. solis. Ar peles labo pogu noklikšķiniet uz jaunizveidotā iestatījumu lietotnes īsceļa un noklikšķiniet uz Rekvizīti, lai atvērtu tās rekvizītus.
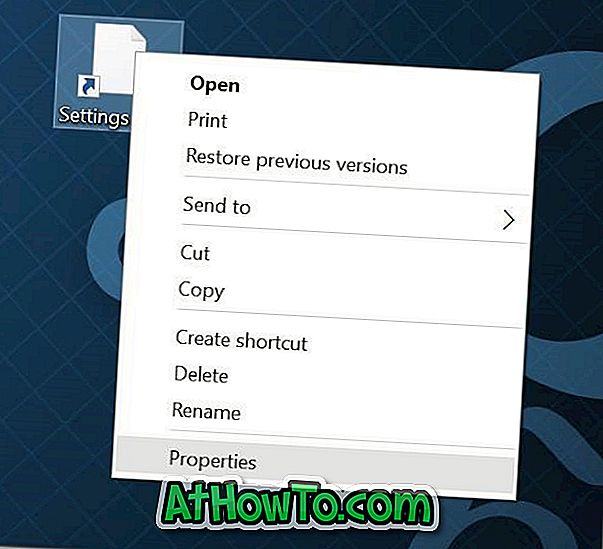
2. solis: šeit zem Web dokumenta cilnes redzēsiet pogu Mainīt ikonu . Noklikšķiniet uz tās pašas, lai izvēlētos vienu no ikonām, kas piegādātas kopā ar Windows 10, noklikšķiniet uz Labi un pēc tam noklikšķiniet uz Lietot.
Ja vēlaties izmantot ikonu, ko esat lejupielādējis no interneta, lūdzu, noklikšķiniet uz pogas Pārlūkot, pārlūkojiet ikonu failu, atlasiet ikonu failu un pēc tam noklikšķiniet uz Atvērt pogu.
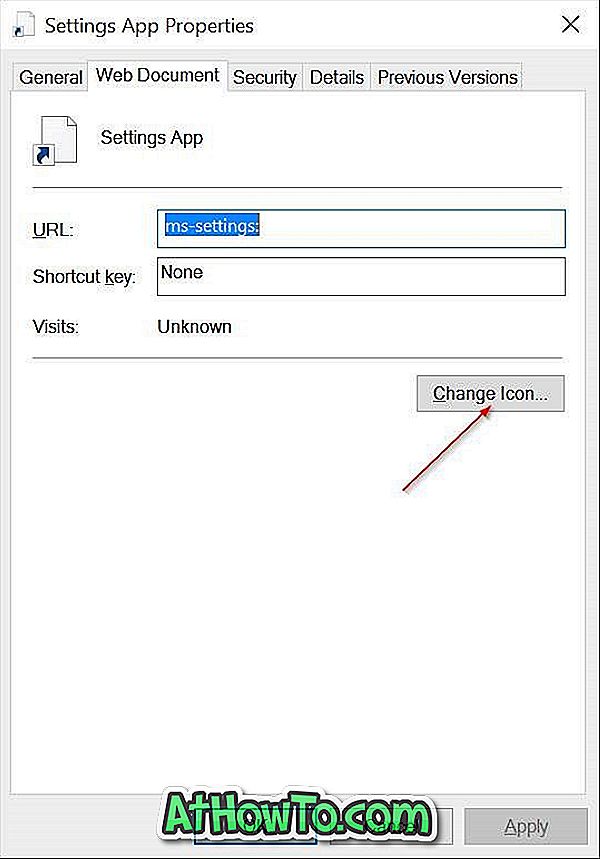
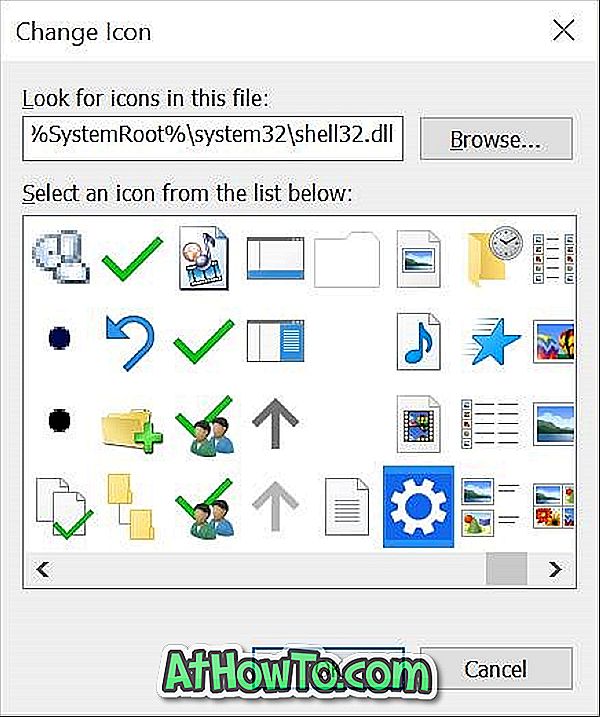
Ņemiet vērā, ka ikonas failam ir jābūt .ico formātā, lai to varētu izmantot operētājsistēmā Windows 10. Un, ja iestatījumu lietotne nav atvērta, izpildiet iestatījumu lietotni, kas neatveras vai nedarbojas Windows 10 rokasgrāmatā.
Vai jūsu Windows 10 darbvirsmā esat izveidojis iestatījumu lietotnes saīsni?














