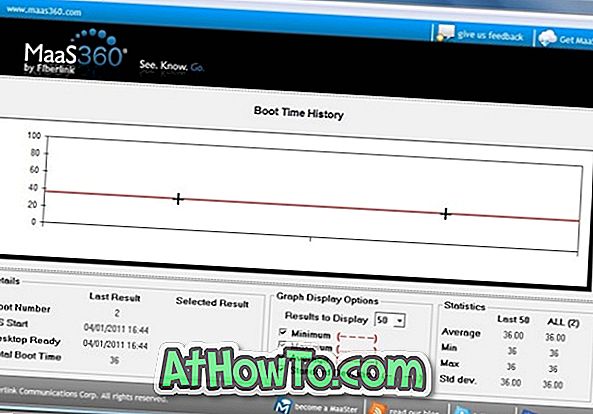Atjaunošanas punkts, kas pirmo reizi tika ieviests ar Windows ME, ir viena no unikālajām un labākajām Windows operētājsistēmas funkcijām, lai ātri atjaunotu sistēmas failus uz iepriekšējo stāvokli, neveicot izmaiņas saglabātajos datos. Windows automātiski izveido vienu atjaunošanas punktu katru nedēļu un izveido atjaunošanas punktu pirms atjauninājumu instalēšanas.

Lai gan Windows 8 un Windows 8.1 ietver atjaunināšanas datora funkciju, lai ātri iestatītu visus sistēmas iestatījumus uz noklusējuma iestatījumiem, ir pieejamas arī opcijas, lai izveidotu pielāgotus datora atjaunināšanas attēlus, ņemot vērā faktu, ka jums nevar būt vairāki atjaunināšanas datora attēli un tas ir laikietilpīgs uzdevums, atjaunošanas punkts ir viegli labākā iespēja, lai ātri atjaunotu datoru iepriekšējā stāvoklī.
Tāpat kā Atjaunināt datora funkciju, varat izmantot atjaunošanas punktu, lai atjaunotu datoru agrākam darba stāvoklim, pat ja dators ir neaktīvs.
Vienmēr ir laba ideja izveidot atjaunošanas punktu, pirms instalējat trešās puses programmu vai veikt izmaiņas sistēmas failos. Ja neesat pārliecināts, kā manuāli izveidot atjaunošanas punktu sistēmā Windows 8 vai Windows 8.1, izpildiet tālāk sniegtos norādījumus.
Kā izveidot manuālo atjaunošanas punktu sistēmā Windows 8.1:
1. solis: Atvērt palaišanas dialoglodziņu, vienlaikus nospiežot Windows logotipu un R taustiņus, lodziņā ierakstiet Sysdm.cpl, nospiediet taustiņu enter, lai atvērtu sistēmas rekvizītus. Varat arī pārslēgties uz sākuma ekrānu, ierakstiet Izveidot atjaunošanas punktu, nomainiet meklēšanas filtru uz Iestatījumi un pēc tam nospiediet taustiņu Enter, lai atvērtu sistēmas rekvizītus.


2. solis. Pārslēdzieties uz cilni Sistēmas aizsardzība, pārbaudiet sistēmas (Windows 8.1) diskdziņa aizsardzību. Ja aizsardzības statuss ir ieslēgts, varat turpināt 3. darbību, lai izveidotu atjaunošanas punktu.

Un, ja aizsardzība ir izslēgta, izvēlieties savu Windows 8.1 (sistēmas) disku, noklikšķiniet uz pogas Konfigurēt, pārbaudiet opciju “Ieslēgt sistēmas aizsardzību” un pēc tam noklikšķiniet uz pogas „Lietot”. Kā redzams iepriekšminētajā attēlā, tas arī ļauj jums pielāgot sistēmas aizsardzībai izmantoto maksimālo diska vietu.
3. solis. Lai izveidotu manuālu atjaunošanas punktu, noklikšķiniet uz pogas Izveidot, ievadiet atjaunošanas punkta aprakstu un pēc tam noklikšķiniet uz Izveidot pogu. Tieši tā! Kad darbs ir paveikts, jūs redzēsiet ziņojumu “Atjaunošanas punkts tika izveidots veiksmīgi”.




Iesakām izveidot manuālu atjaunošanas punkta iepriekšēju instalēšanu un veikt izmaiņas sistēmas failos.
Lai atjaunotu iepriekš izveidotu atjaunošanas punktu sistēmā Windows 8 vai 8.1:
1. solis: Atveriet dialoglodziņu Sistēmas rekvizīti . Lai to izdarītu, atveriet dialoglodziņu Run, vienlaicīgi nospiežot Windows logotipu un R taustiņus, lodziņā ierakstiet Sysdm.cpl un pēc tam nospiediet taustiņu Enter, lai atvērtu dialoglodziņu System Properties.

2. solis: pārslēdzieties uz sistēmas aizsardzības cilni, atlasiet sistēmas disku (Windows 8.1 diskdzinis), noklikšķiniet uz sistēmas atjaunošanas pogas, lai atvērtu sistēmas atjaunošanas vedni.

3. solis: noklikšķiniet uz pogas Tālāk, lai skatītu jaunākos atjaunošanas punktus. Pārbaudiet opciju Rādīt vairāk atjaunošanas punktu, lai skatītu visus atjaunošanas punktus. Tas parāda datumu un laiku, kad atjaunošanas punkts tika izveidots kopā ar atjaunošanas punkta veidu, kā arī aprakstu, kuru ievadījāt, izveidojot atjaunošanas punktu.

Izvēlieties atjaunošanas punktu un noklikšķiniet uz Skenēt skartās programmas, lai skatītu visas programmas un draiverus, kas tiks dzēsti, atjaunojot datoru, izmantojot atlasīto atjaunošanas punktu. Citiem vārdiem sakot, programmas un draiveri, kas instalēti kopš atlasītā atjaunošanas punkta, tiks noņemti. Tas nozīmē arī to, ka programmas un draiveri, kas tika noņemti kopš atlasītā atjaunošanas punkta, tiks atjaunoti.

Piemēram, ja 1. augustā esat izveidojis atjaunošanas punktu un pēc Firefox pārlūkprogrammas atinstalēšanas instalējāt Google Chrome pārlūku, kad atjaunojat Windows šo atjaunošanas punktu, tas noņems Google Chrome pārlūku un atjaunos Firefox.
Tomēr visi jūsu dokumenti, attēli un citi faili tiks saglabāti, atjaunojot atjaunošanas punktu.
4. solis: atlasiet atjaunošanas punktu, noklikšķiniet uz pogas Tālāk un pēc tam noklikšķiniet uz pogas Pabeigt, lai automātiski restartētu sistēmu un sāktu veikt izmaiņas. Kad redzat apstiprinājuma dialoglodziņu, noklikšķiniet uz pogas Jā.






5. solis. Kad atjaunošanas punkts ir atjaunots, jūs redzēsiet ziņojumu “Sistēmas atjaunošana veiksmīgi pabeigta”.
Jūs varētu interesēt arī tas, kā dzēst visus atjaunošanas punktus vai atsevišķus atjaunošanas punktus, lai atbrīvotu vietu diskā.