Windows fotoattēlu skatītājs ir aizstāts ar jauno fotoattēlu lietotni operētājsistēmā Windows 10, un tas ir noklusējuma attēlu skatītājs operētājsistēmā Windows 10. Fotogrāfiju lietotne ir diezgan iespaidīga un tagad piedāvā garu funkciju sarakstu.
Ja lietojat Windows 10 un fotoattēlu lietotni kopš Windows 10 izlaišanas, jūs, iespējams, atceraties, ka lietotne Fotogrāfijas bija tikai pamata attēlu skatītājs ar ļoti maz rediģēšanas iespējām. Pēdējo trīs gadu laikā fotoattēlu lietojumprogramma ir saņēmusi daudzas jaunas funkcijas, un tagad tā ir ērti labākā attēlu skatītājā, kas ir paredzēta operētājsistēmai Windows 10.
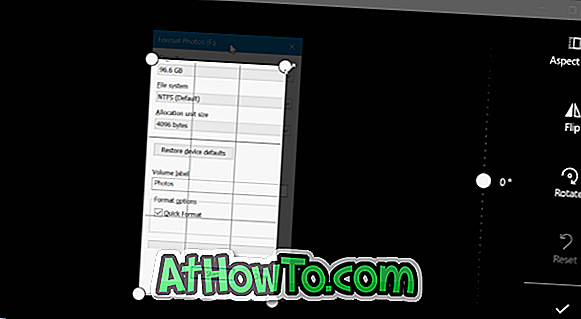
Papildus fotoattēlu skatīšanai un rediģēšanai tas var arī palīdzēt jums rediģēt un izveidot videoklipus. Piemēram, jūs varat apgriezt video failus, izmantojot programmu App.
Ja jums ir nepieciešams apgriezt attēla failu, varat to darīt arī. Attēlu apgriešanai nav nepieciešama Paint vai trešās puses programma.
Apgriezt attēlus lietotnē Windows 10 Photos
Šajā rokasgrāmatā mēs redzēsim, kā lietot lietotni Fotogrāfijas, lai apgrieztu attēlus sistēmā Windows 10.
1. solis: atveriet attēlu failu, izmantojot lietotni Fotoattēli. Ja fotoattēli ir noklusējuma attēlu skatītājs, jums vienkārši ir nepieciešams dubultklikšķināt uz attēla, lai to atvērtu ar fotoattēliem. Ja tas nav noklusējuma attēlu skatītājs, ar peles labo pogu noklikšķiniet uz attēla faila, noklikšķiniet uz Atvērt ar un pēc tam noklikšķiniet uz opcijas Fotoattēli.
2. solis: noklikšķiniet uz jebkuras vietas fotoattēlu lietotnē, lai atklātu slēpto rīkjoslu.
3. solis: lai skatītu nolaižamo izvēlni, noklikšķiniet uz Rediģēt un izveidot . Tagad noklikšķiniet uz opcijas Rediģēt .
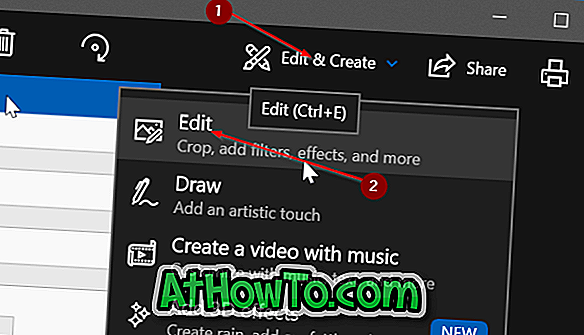
4. solis. Tagad labajā pusē būs redzams jauns panelis ar pogu Apgriezt un pagriezt pogu. Noklikšķiniet uz pogas Apgriezt un pagriezt .
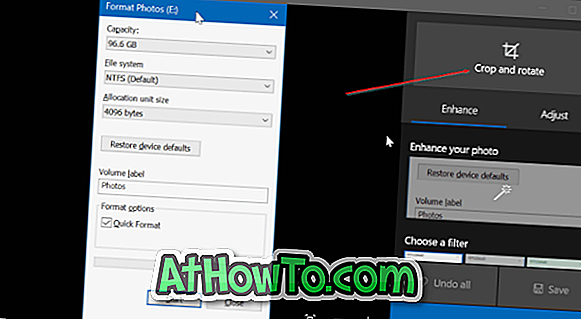
5. solis. Četri apļi parādīsies attēla četros stūros. Varat pārvietot apli vai pārvietot līniju, kas parādās malā, lai to apgrieztu.
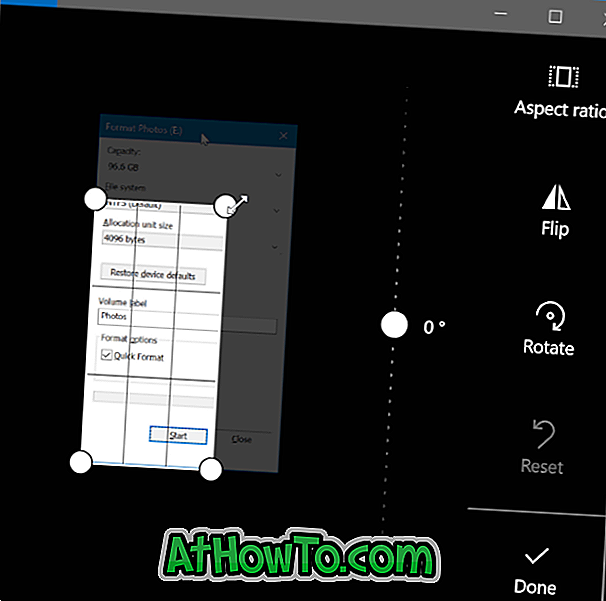
Pēc attēla apgriešanas noklikšķiniet uz Pabeigt pogu, lai to saglabātu.
Noklikšķiniet uz Saglabāt kopiju attēlu, ja vēlaties to saglabāt kā citu failu, nevis veikt sākotnējā attēla faila izmaiņas. Noklikšķiniet uz pogas Saglabāt, lai piemērotu sākotnējā attēla izmaiņas.



![HTC Home: krāšņs HTC Sense pulkstenis un laika sīkrīks jūsu Windows 7 darbvirsmai [Must Try]](https://athowto.com/img/freeware/282/htc-home-gorgeous-htc-sense-clock-weather-gadget.jpg)








