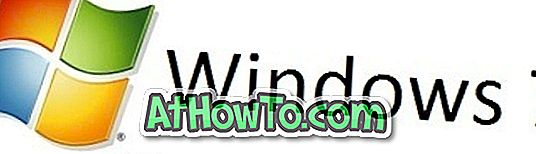Vai vēlaties izdzēst speciālo atkopšanas nodalījumu no Windows 10 datora, lai atbrīvotu kādu vietu? Vai neesat pārliecināts, kā droši dzēst atkopšanas nodalījumu sistēmā Windows 10? Lūk, kā to izdarīt.
Kas ir atkopšanas nodalījums?
Atgūšanas nodalījums ir īpašs nodalījums datora cietajā diskā vai SSD, ko izmanto, lai atjaunotu vai pārinstalētu operētājsistēmu sistēmas kļūmes gadījumā.
Atgūšanas nodalījums ir ērts, ja vēlaties atjaunot Windows 10 vai atjaunot Windows 10 rūpnīcas iestatījumus. Bet, tā kā Windows 10 var atjaunot vai atiestatīt bez atkopšanas nodalījuma palīdzības, daudzi lietotāji izvēlas dzēst speciālo atkopšanas nodalījumu, lai atbrīvotu vērtīgo diska vietu. Uz augšu, ka Windows 10 ļauj izveidot USB atkopšanas disku, lai jūs varētu izmantot USB atkopšanas disku, ja un kad tas nepieciešams, lai atjaunotu datoru.
Dzēšot atkopšanas nodalījumu, lai gan tas nav grūts uzdevums, ir svarīgi droši izdzēst atkopšanas nodalījumu, lai izvairītos no problēmām.
Windows 10 atkopšanas nodalījuma dzēšana
Šajā rokasgrāmatā mēs jūs aizvedīsim, veicot atgūšanas nodalījuma drošu dzēšanu sistēmā Windows 10. Skatiet norādījumus, kas minēti vienā no tālāk norādītajām divām metodēm, lai droši dzēstu dzēšanas atkopšanas nodalījumu sistēmā Windows 10.
SVARĪGI: šī metode ir piemērojama tikai OEM izveidotam atkopšanas nodalījumam.
1. metode no 2
Windows 10 neļauj izdzēst esošo atkopšanas nodalījumu, neizveidojot jaunu USB atkopšanas disku. Faktiski, jūs varat piekļūt dzēšanas atkopšanas nodalījumam tikai pēc jauna atkopšanas diska izveides.
Ja jums nav nepieciešams atkopšanas disks, varat atjaunot USB disku pēc atkopšanas diska izveides un esošā atkopšanas nodalījuma dzēšanas no Windows 10 datora.
1. solis: pievienojiet USB disku ar vismaz 8 GB ietilpību uz Windows 10 datoru un dublējiet visus datus drošā vietā, jo USB disks tiks dzēsts, izveidojot atkopšanas disku. Kā minēts iepriekš, sistēma Windows 10 neļauj dzēst atkopšanas nodalījumu, neizveidojot USB atkopšanas disku.
2. solis. Ierakstiet atkopšanas disku izvēlnē Sākt vai uzdevumjoslas meklēšanas lodziņā un pēc tam nospiediet taustiņu Enter, lai atvērtu atkopšanas diska vedni.

3. solis: atlasiet izvēles rūtiņu blakus sistēmas dublējumkopijas dublējumkopijas atjaunošanai un pēc tam noklikšķiniet uz pogas Tālāk .

4. solis . Dažu sekunžu laikā jūs redzēsiet šādu ekrānu, kur jums ir rūpīgi jāizvēlas USB disks, kuru vēlaties izmantot atkopšanas diska sagatavošanai.

Lūdzu, dublējiet visus datus no USB diska, jo disks tiks pilnībā izdzēsts pirms atkopšanas diska sagatavošanas.
Kad esat izvēlējies USB disku, noklikšķiniet uz pogas Tālāk .
5. solis . Šajā ekrānā redzēsiet: „Viss disks tiks dzēsts. Ja jums ir kādi personiskie faili šajā diskā, pārliecinieties, vai esat dublējis failu ziņojumu.

Noklikšķiniet uz pogas Izveidot, lai sāktu sistēmas Windows 10 atkopšanas diskdziņa sagatavošanu. Atgūšanas diska sagatavošanai var paiet līdz pat stundai. Tātad ir pacietība.

6. solis. Kad atkopšanas disks ir pabeigts, jūs redzēsiet atkopšanas nodalījumu no datora saites. Lai dzēstu atkopšanas nodalījumu, noklikšķiniet uz Dzēst atkopšanas nodalījumu no datora saites un pēc tam noklikšķiniet uz Dzēst pogu.
Daudzos datoros, ieskaitot manu datoru, operētājsistēmā Windows 10 galīgajā ekrānā netiek rādīta atkopšanas nodalījuma dzēšana no šīs datora saites. Pat Microsoft iesaka izmantot šo metodi, lai dzēstu atkopšanas nodalījumu. Ja neesat saņēmis Dzēst atkopšanas nodalījumu no šīs datora saites, lūdzu, skatiet šīs rokasgrāmatas 2. metodē minētos norādījumus.

2. metode no 2
Pirms sistēmas diska izdzēšanas ieteicams izveidot sistēmas Windows 10 sistēmas attēlu vai dublēt visus datus ārējā diskā, jo tas var padarīt jūsu datoru neiespējamu. Iet uz savu risku.
Daudzi lietotāji ir ziņojuši, ka operētājsistēmā Windows 10 netiek parādītas parastās opcijas, kad noklikšķināt ar peles labo pogu uz atkopšanas nodalījuma. Tāpēc mēs izmantojam trešās puses rīku, ko sauc par MiniTool partition Wizard Free.
1. solis: Lejupielādējiet MiniTool Partition Wizard Free un palaidiet instalētāju, lai to instalētu.
2. solis: palaidiet MiniTool partition Wizard Free.
3. solis: ar peles labo pogu noklikšķiniet uz atkopšanas nodalījuma un pēc tam noklikšķiniet uz Dzēst .

4. solis. Visbeidzot, noklikšķiniet uz pogas Lietot, lai dzēstu atkopšanas nodalījumu un atbrīvotu vietu.
5. solis. Kad jums ir nepiešķirtā brīvā vieta, varat no tā izveidot jaunu disku, ar peles labo pogu noklikšķinot uz tā, noklikšķinot uz Izveidot un pēc tam sekojot vienkāršiem ekrānā redzamajiem norādījumiem.
Neaizmirstiet pārbaudīt, kā paslēpt atkopšanas nodalījumu Windows 10 rokasgrāmatā.