Miega režīms vai miega režīms ir mazjaudas stāvoklis, kas pieejams Windows operētājsistēmā, ieskaitot Windows 10. Šis mazjaudas miega režīms ir ērts, jo īpaši piezīmjdatoriem un planšetdatora lietotājiem, lai pagarinātu akumulatora darbības laiku.
Kas ir miega režīms operētājsistēmā Windows 10?
Atšķirībā no hibernācijas režīma, kad ierīce tiek ieslēgta miega režīmā vai stāvoklī, tā iegūs ļoti nelielu jaudu, bet jūs varēsiet atsākt savu darbu ļoti ātri (gandrīz uzreiz), nospiežot jebkuru tastatūras taustiņu, pārvietojot peli / skārienpaliktnis vai nospiežot ieslēgšanas / izslēgšanas pogu.
Tā kā miega režīms uzlādē nelielu jaudas daudzumu, akumulatora darbībā esoša ierīce, ja akumulatora uzlādes līmenis nokrītas zem kritiskā līmeņa, sistēma Windows automātiski iestata hibernācijas režīmā (ja tas ir iespējots), lai novērstu datu zudumu.
Izmantojot noklusējuma iestatījumus, dators var doties uz miega režīmu pēc 15 (pēc akumulatora) vai 30 (ja tas ir ieslēgts) neaktivitātes minūtes. Tas nozīmē arī to, ka reizēm jūsu Windows 10 dators var doties miega režīmā, kad programma darbojas fonā, kā rezultātā tiek zaudēti dati.
Piemēram, jūsu Windows 10 dators var pāriet uz miega režīmu, kad fails tiek lejupielādēts, izmantojot tīmekļa pārlūkprogrammu, liekot jums sākt lejupielādi no jauna, ja serveris, no kura lejupielādējat failu, nepiedāvā atsākšanas atbalstu.
Ja konstatējat, ka miega režīms nav tik noderīgs, varat konfigurēt datoru, lai pēc ilgas lietotāja neaktivitātes perioda ieiet miega režīmā vai padarītu jūsu Windows 10 datoru nekad miegu.
Sekojiet tālāk sniegtajiem norādījumiem, lai aktivizētu vai atspējotu miega režīmu sistēmā Windows 10.
1. metode
Aktivizējiet vai atspējojiet miega režīmu
1. solis: atveriet lietotni Iestatījumi . Lai to izdarītu, noklikšķiniet uz izvēlnes Sākt iestatījumu lietotnes ikonas vai vienlaikus nospiediet Windows un I taustiņus.

2. solis: noklikšķiniet uz pirmās opcijas ar nosaukumu Sistēma .

3. solis. Saņemtajā lapā noklikšķiniet uz Power & Sleep .

4. solis: sadaļā Miega sadaļa jūs redzēsiet divas iespējas:
# Pēc akumulatora enerģijas, PC dodas gulēt
# Kad pieslēgts datoram, pēc tam tas dodas gulēt

Abām iespējām paplašiniet nolaižamo izvēlni un atlasiet Nekad. Tieši tā! Jūsu dators nekad vairs neatgriežas miega režīmā. Šeit, kā redzams iepriekš attēlā, varat konfigurēt, cik ilgi Windows 10 jāgaida, pirms dators tiek ieslēgts miega režīmā.
Ņemiet vērā, ka miega režīmā veiktās izmaiņas attieksies tikai uz pašreizējo barošanas plānu. Lai veiktu izmaiņas citos enerģijas plānos, pārslēdzieties uz citu enerģijas plānu, noklikšķinot uz akumulatora ikonas sistēmas teknē un pēc tam noklikšķiniet uz pašreizējā enerģijas plāna flīzes (kā parādīts nākamajā attēlā), lai pārslēgtos starp visiem pieejamiem barošanas plāniem.

Kad ir izvēlēts cits barošanas plāns, atkārtojiet iepriekš minētos soļus, lai konfigurētu vai atspējotu šī plāna miega režīmu.
2. metode
Vēl viens veids, kā padarīt jūsu Windows 10 datoru nekad gulēt
1. solis: Starta izvēlnē vai uzdevumjoslas meklēšanas lodziņā ierakstiet Power Options un pēc tam nospiediet Enter, lai atvērtu klasisko Power Options logu.

2. solis: kreisajā rūtī noklikšķiniet uz Mainīt, kad dators paliek saite, lai atvērtu rediģēšanas plāna iestatījumu logu.

3. solis. Šeit nolaižamajās izvēlnēs, kas atrodas blakus nodot datoru miega režīmam, atlasiet Nekad uz akumulatora un pievienots . Noklikšķiniet uz pogas Saglabāt izmaiņas . Tieši tā!

Ņemiet vērā, ka tā vietā, lai izvēlētos Nekad, jebkura cita numura izvēle ļaus Windows 10 miega režīmam.
SVARĪGI: iepriekšminētie soļi ir jāatkārto visiem enerģijas plāniem. Tas ir, ja jums ir atspējots miega režīms enerģijas taupīšanas plānam, jums būs jādara tas pats, lai līdzsvarotu un citus plānus (ja esat izveidojis), lai izvairītos no tā, lai Windows 10 nodotu jūsu datoru miega režīmā, kamēr darbojas šie barošanas plāni.

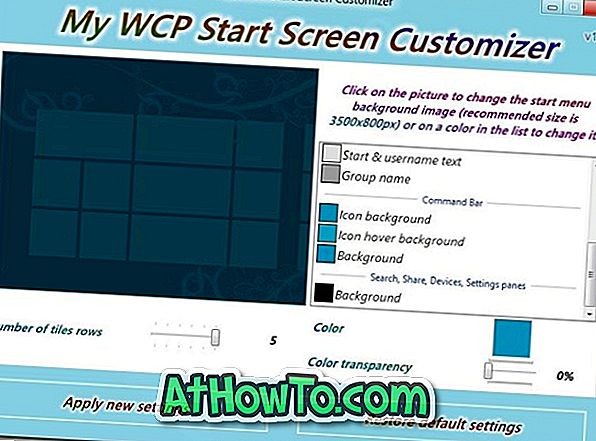








![Kā instalēt Windows 7 uz USB Flash / cieto disku [Easy Way]](https://athowto.com/img/windows-7-guides/269/how-install-windows-7-usb-flash-hard-drive.png)



