Vienā no mūsu iepriekš publicētajiem rakstiem, kas nosaukti par to, kā atspējot automātisko vai adaptīvo spilgtumu operētājsistēmā Windows 10, mēs apspriedām, kā novērst, lai Windows 10 neizmantotu apkārtējās vides sensorus, lai automātiski pielāgotu ekrāna spilgtumu.
Šajā rokasgrāmatā mēs redzēsim, kā manuāli un precīzi pielāgot ekrāna spilgtumu, izmantojot klasisko ekrāna spilgtuma regulatoru sistēmā Windows 10.
Ekrāna spilgtums Windows 10 ierīcēs
Gandrīz visi piezīmjdatoriem ir paredzēti taustiņi, lai pielāgotu ekrāna spilgtumu. Kā jūs, iespējams, esat pieredzējis, šīs speciālās atslēgas nav ideāli piemērotas spilgtuma iestatīšanai. Lielākā daļa speciālo taustiņu palielina vai samazina spilgtumu par 10%. Tas nozīmē, ka dažos klēpjdatoros ir iespējams pielāgot spilgtuma līmeni par 2% līdz 5%, turot Shift taustiņu, vienlaikus mainot spilgtumu, izmantojot īpašas atslēgas, bet ne visi klēpjdatori ir vienādi.
Tā kā šī funkcija nav pieejama visos klēpjdatoros, lielākā daļa lietotāju dod priekšroku Windows spilgtuma iestatījumam. Ja jūs atjauninājāt savu klēpjdatoru no Windows 7 vai Windows 8.1, jūs zināt, ka iepriekšējās Windows versijās displeja spilgtuma manuālā pielāgošana bija diezgan vienkārša un, vēl svarīgāk, lietotājiem bija lielāka kontrole, vienlaikus regulējot spilgtuma līmeni.

Operētājsistēmā Windows 10, noklikšķinot uz mīklas / barošanas ikonas uzdevumjoslas sistēmas teknē, tiek parādīts jauns lidojums, kas parāda akumulatora pašreizējo stāvokli, kā arī akumulatora taupīšanas un spilgtuma flīzes. Noklikšķinot uz spilgtuma flīzes, spilgtums mainās par aptuveni 25%.
Tas ir, ja pašreizējais spilgtuma līmenis ir iestatīts uz 50%, noklikšķinot uz spilgtuma flīzes, spilgtums palielinās līdz 75%. Tāpat, ja pašreizējais spilgtuma līmenis ir 100%, noklikšķinot uz flīzes, ekrāna spilgtums samazināsies līdz 25%.
Manuāli pielāgojiet ekrāna spilgtumu, izmantojot slīdni
Par laimi, Microsoft nav samazinājusi klasisko ekrāna spilgtuma regulatoru no Windows 10. Bet pirms šo norādījumu ievērošanas pārliecinieties, vai datorā ir atspējots automātiskais vai adaptīvais spilgtums.
Lai manuāli pielāgotu displeja spilgtumu:
1. metode
1. solis: Ar peles labo pogu noklikšķiniet uz strāvas / akumulatora ikonas sistēmas teknē un pēc tam noklikšķiniet uz Pielāgot ekrāna spilgtumu, lai atvērtu enerģijas opciju logu.

2. solis: šī loga apakšā redzēsiet slīdni, lai pielāgotu ekrāna spilgtumu. Pārvietojiet slīdni pa kreisi, lai samazinātu spilgtumu un pa labi, lai palielinātu spilgtumu. Tieši tā!

2. metode
Tāpat kā tās priekšgājēji, arī Windows 10 ļauj iestatīt spilgtuma līmeni enerģijas plāniem. Citiem vārdiem sakot, ja esat konfigurējis enerģijas plānus, lai tiem būtu dažādi spilgtuma līmeņi, ekrāna spilgtums tiks automātiski mainīts, tiklīdz tiek mainīts enerģijas plāns.
Lai iestatītu ekrāna spilgtumu enerģijas plāniem:
1. solis: Ar peles labo pogu noklikšķiniet uz akumulatora / strāvas ikonas un noklikšķiniet uz Enerģijas opcijas, lai to atvērtu.
2. solis: šeit noklikšķiniet uz Mainīt plāna iestatījumu opciju blakus pašreiz aktīvajam enerģijas plānam.

3. solis: Tālāk pārvietojiet regulēšanas plāna spilgtuma slīdņus pa kreisi vai pa labi, lai iestatītu ierīces ekrāna spilgtumu, kad akumulators ir pievienots un pievienots. Noklikšķiniet uz pogas Saglabāt izmaiņas.

Tāpat visiem enerģijas plāniem var piešķirt atšķirīgu ekrāna spilgtuma līmeni.
3. metode
Pielāgojiet ekrāna spilgtumu, izmantojot grafikas vadības paneli
Jūsu grafikas draiveris var arī palīdzēt precīzāk pielāgot ekrāna spilgtumu. Piemēram, Intel HD Graphics Control Panel ļauj lietotājam pielāgot spilgtumu, kontrastu un gammu, izmantojot slīdņus.

Intel HD grafikas lietotāji var atvērt HD Graphics vadības paneli, darbvirsmas konteksta izvēlnē noklikšķinot uz Grafikas opcijas, noklikšķiniet uz displeja un pēc tam noklikšķiniet uz krāsu iestatījumiem, lai pielāgotu ekrāna spilgtumu.
Varat arī mainīt ekrāna izšķirtspēju, izmantojot Intel HD Graphics Control Panel.

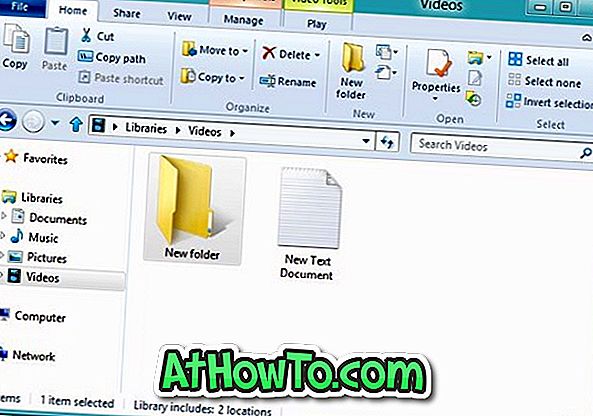








![Kā instalēt Windows 7 uz USB Flash / cieto disku [Easy Way]](https://athowto.com/img/windows-7-guides/269/how-install-windows-7-usb-flash-hard-drive.png)



