Windows 10 uzdevumjosla nav tikai vieta, kur aplūkot jūsu lietotnes. Diemžēl lielākā daļa datoru lietotāju izmanto uzdevumjoslu, lai palaistu lietotnes, atveriet izvēlni Sākt, noklikšķinot uz pogas Sākt un lai pārbaudītu datumu un laiku.
Uzdevumjosla ir spēcīga vieta. Jūs varat padarīt to vēl labāku, piespiežot iecienītākās lietotnes, pārvietojot uzdevumjoslu ap ekrānu, piesaistot tīmekļa vietnes uzdevumjoslai, piesaistot vienumus, lai pārietu sarakstiem, un vairāk.

Jūs, iespējams, zināt, ka Windows 10 ļauj jums pieslēgt lietotnes un programmas uzdevumjoslai, lai varētu viegli piekļūt. Tomēr Windows 10 neļauj jums mapes un failus piesaistīt uzdevumjoslai.
Mēs jau esam noslēguši, kā piesaistīt mapes Windows 10 uzdevumjoslai. Mēs izmantosim šo rokasgrāmatu, lai koplietotu, kā sasaistīt jebkuru failu ar Windows 10 uzdevumjoslu. Piemēram, šo svarīgo Word dokumentu vai iecienītāko videoklipu varat piesaistīt uzdevumjoslai.
Kā jau minēts, Windows 10 neatbalsta failu piesaisti uzdevumjoslai. Bet, kā jūs droši vien zināt, tas atbalsta uzdevumu joslā izpildāmo programmu. Izmantojot šo atbalstu, mēs esam nonākuši pie risinājuma, lai izveidotu jebkuru failu Windows 10 uzdevumjoslā.
Pievienojiet jebkuru failu Windows 10 uzdevumjoslai
PIEZĪME . Šajā rokasgrāmatā uzdevumjoslā tiek izveidots Word dokuments (.docx). Tomēr varat pievienot jebkuru failu Windows 10 uzdevumjoslai, izpildot tālāk norādīto risinājumu.
1. solis: atveriet failu pārlūku un dodieties uz mapi, kurā atrodas fails, kuru vēlaties piesaistīt uzdevumjoslai. Ja fails atrodas darbvirsmā, dodieties uz darbvirsmas mapi, izmantojot failu pārlūkprogrammu.

2. solis: noklikšķiniet uz cilnes Skats un pēc tam atzīmējiet izvēles rūtiņu Failu nosaukuma paplašinājumi, lai File Explorer parādītu failu nosaukumus ar paplašinājumiem.

3. solis. Tagad pārdēvējiet faila paplašinājumu (failu, kuru vēlaties piesaistīt uzdevumjoslai) uz EXE . Lai to izdarītu, lūdzu, atzīmējiet sākotnējo faila paplašinājumu, kad tas ir nepieciešams.
Piemēram, mēs pārdēvējam IW.docx failu uz IW.exe failu.

Kad redzat apstiprinājuma dialoglodziņu, noklikšķiniet uz pogas Jā, lai pārdēvētu failu.

4. solis: velciet un nometiet šo failu uzdevumjoslā, lai piesaistītu to uzdevumjoslai. Nē, jūs vēl nevarat sākt failu.

5. solis. Dodieties atpakaļ uz mapi, kurā atrodas fails, kuru tikko pievienojāt uzdevumjoslai. Pārdēvējiet faila paplašinājumu atpakaļ uz sākotnējo paplašinājumu. Šajā gadījumā mēs pārdēvējam IW.exe atpakaļ uz IW.docx failu.

Kad redzat apstiprinājuma dialoglodziņu, noklikšķiniet uz pogas Jā .
6. solis: ar peles labo pogu noklikšķiniet uz faila, ko tikko pievienojāt uzdevumjoslai, lai skatītu tās lēcienu sarakstu.

7. solis . Lēcienu sarakstā ar peles labo pogu noklikšķiniet uz faila nosaukuma un pēc tam noklikšķiniet uz Rekvizīti . Kā redzams zemāk, faila nosaukums parādās tieši virs opcijas Atvienot no uzdevumjoslas.

8. solis: cilnē Īsceļš sadaļā Mērķis mainiet faila paplašinājumu atpakaļ uz sākotnējo. Šajā piemērā mēs atkārtoti pārdēvējam faila paplašinājumu atpakaļ .docx no .exe faila.

Noklikšķiniet uz pogas Lietot . Tieši tā! Tagad varat noklikšķināt uz faila, kas piesaistīts uzdevumjoslai, lai to atvērtu ar noklusējuma programmu.
Mainiet piesaistītā faila uzdevumjoslas ikonu
Ja uzdevumjoslā vēlaties mainīt faila ikonu, lūdzu, izpildiet šīs divas darbības.
1. solis: ar peles labo pogu noklikšķiniet uz faila ikonas uzdevumjoslā, lai skatītu lēcienu sarakstu. Ar peles labo pogu noklikšķiniet uz faila nosaukuma un pēc tam noklikšķiniet uz Rekvizīti .


2. solis: cilnē Īsceļu noklikšķiniet uz pogas Mainīt ikonu . Pārlūkojiet ikonu failu vai izmantojiet kādu no esošajām sistēmas ikonām. Noklikšķiniet uz Labi . Noklikšķiniet uz Lietot .



Lai skatītu jauno ikonu, restartējiet failu pārlūku vai vienreiz restartējiet datoru.
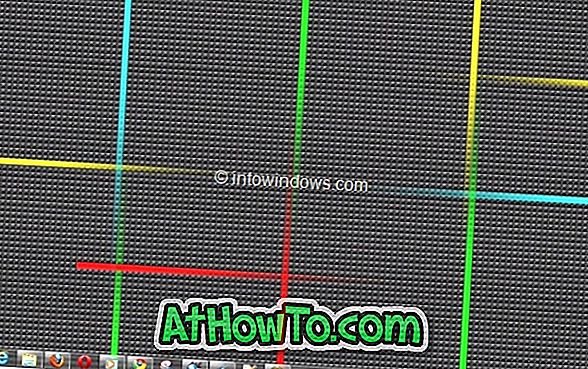









![Kā instalēt Windows 7 uz USB Flash / cieto disku [Easy Way]](https://athowto.com/img/windows-7-guides/269/how-install-windows-7-usb-flash-hard-drive.png)



