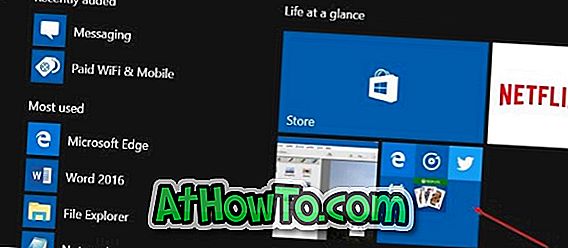Varbūt vēlaties pārinstalēt Windows Store lietotni, lai atrisinātu tās problēmas, vai varbūt vēlaties pārinstalēt visas programmas, kas piegādātas kopā ar Windows 10. Vai varbūt esat nejauši atinstalējis veikalu lietotni vai jebkuru citu lietotni un tagad vēlaties atjaunot to pašu, bet ne pārliecinieties, kā to izdarīt.
Iespējams, esat ievērojuši, ka atšķirībā no trešo pušu lietotnēm iebūvētās lietotnes nevar noņemt, izmantojot lietotni Iestatījumi. Mums ir jāizmanto dzimtā PowerShell, lai noņemtu noklusējuma lietojumprogrammas no Windows 10 vai izmantotu trešās puses rīku, lai atinstalētu vietējās lietotnes.
Ja kāda iemesla dēļ vēlaties pārinstalēt veikalu, pastu vai jebkuru citu iepriekš instalētu lietotni, to var izdarīt, izpildot vienkāršu komandu programmā PowerShell. Šī komanda ir patiešām noderīga, ja esat nejauši atinstalējis veikalu vai kādu citu lietotni un tagad vēlaties to atjaunot.
Šī rokasgrāmata ir noderīga arī, lai novērstu problēmas, kas saistītas ar iepriekš instalētām lietotnēm operētājsistēmā Windows 10.
Lūk, kā atkārtoti instalēt veikalu un citas lietotnes operētājsistēmā Windows 10.
1. metode no 4
Pārinstalējiet veikala lietotni, izmantojot iestatījumus
Šo metodi var veikt tikai operētājsistēmā Windows 10 1803 un jaunākās versijās.
1. darbība: dodieties uz iestatījumu lietotni > Apps > Apps & features .
2. solis: atrodiet Microsoft Store ierakstu un noklikšķiniet uz tā, lai atklātu saiti Advanced options. Noklikšķiniet uz saites Papildu opcijas .

3. solis: sadaļā Reset (Atjaunot) noklikšķiniet uz pogas Reset (Atiestatīt) . Kā redzat ekrānuzņēmumā, aprakstā skaidri norādīts, ka lietotnes atiestatīšana atkārtoti instalēs lietotni. Noklikšķiniet uz pogas Atjaunot, kad redzat apstiprinājuma dialoglodziņu, lai pabeigtu pārinstalēšanu.

2. metode no 4
Pārinstalējiet iepriekš instalētās lietotnes, izmantojot PowerShell
1. solis: atveriet PowerShell ar administratora tiesībām. Lai to izdarītu, meklēšanas lodziņā ierakstiet Windows PowerShell, lai redzētu rezultātus PowerShell, ar peles labo pogu noklikšķiniet uz PowerShell un pēc tam noklikšķiniet uz Palaist kā administratoram.

2. solis: programmā PowerShell ievadiet šādu komandu un nospiediet taustiņu Enter.
Get-Appxpackage –Allusers

3. solis: ritiniet uz leju un atrodiet veikala lietotnes ierakstu un kopējiet pakotnes nosaukumu. Ja vēlaties pārinstalēt jebkuru citu lietotni, atrodiet tā ierakstu un kopējiet tā pakotnes nosaukumu.

Padoms. Pēc PackageFullName atlasīšanas izmantojiet Ctrl + C, lai kopētu. Jūs nevarēsiet ar peles labo pogu noklikšķināt un kopēt.
4. solis: beidzot izpildiet šādu komandu:
Add-AppxPackage-reģistrs “C: Programmas faili WindowsApps” –DisableDevelopmentMode
Iepriekš minētajā komandā nomainiet PackageFullName ar Windows veikala pakotnes nosaukumu vai jebkuru citu programmu, kuru esat kopējis 3. solī, un nomainiet “C” ar draivera burtu, kurā ir instalēta sistēma Windows 10. Veiksmi!

3. metode no 4
Visu lietotņu atkārtota instalēšana, izmantojot PowerShell
Ņemiet vērā, ka šī komanda atjauno ne tikai veikala lietotni, bet arī visas noklusējuma lietotnes, kas tiek piegādātas ar operētājsistēmu Windows 10. Tātad, pārinstalējot visas lietotnes, jūs, iespējams, zaudēsiet lietojumprogrammās saglabātos datus, un, iespējams, būs jākonfigurē šīs lietotnes.
PIEZĪME. Lai gan komanda atjauno lielāko daļu vietējo lietotņu, komanda, iespējams, nevar instalēt dažas lietotnes, piemēram, Cortana un Edge.
1. solis: atveriet Windows PowerShell ar administratora tiesībām. Vienkāršākais veids, kā uzsākt PowerShell kā administratoru, ir ievadīt PowerShell meklēšanas lodziņā un vienlaicīgi nospiediet taustiņus Ctrl + Shift + Enter.
Vai arī meklēšanas lodziņā ierakstiet PowerShell, ar peles labo pogu noklikšķiniet uz PowerShell ieraksta rezultātu un pēc tam noklikšķiniet uz Palaist kā administratoram.

2. darbība: aizveriet palaistas lietotnes, ja tādas ir.
3. solis: programmā PowerShell kopējiet un ielīmējiet šādu komandu un pēc tam nospiediet taustiņu Enter, lai to izpildītu.
Get-AppxPackage -Visi lietotāji | Foreach {Add-AppxPackage -DisableDevelopmentMode -Registrēt “$ ($ _. InstallLocation) AppXManifest.xml”}

Tas var aizņemt kādu laiku, un jūs varat redzēt dažas kļūdas. Vienkārši ignorējiet visas kļūdas un gaidiet komandu, lai pabeigtu darbu.

4. solis. Kad esat pabeidzis, atveriet izvēlni Sākt un meklējiet lietotni, kuru vēlaties pārinstalēt. Tam jābūt tur.
Ja rodas problēmas ar lietotnēm, kas instalētas no veikala, lūdzu, izmantojiet oficiālo problēmu novēršanas rīku, lai atrisinātu veikalu lietojumprogrammu problēmas.
4. metode no 4
Pēdējais risinājums: izveidojiet jaunu lietotāja kontu
Dažos gadījumos iepriekš minētās metodes var neizdoties atkārtoti instalēt vai atjaunot vienu vai vairākas iepriekš instalētas lietotnes. Ja šīs metodes neizdodas un jūs nevarat dzīvot bez jūsu iecienītākās lietotnes, piemēram, Veikals, tas ir veids, kā atgriezties lietotnē vai atjaunot to, lai izveidotu jaunu lietotāja kontu. Jā, jaunam lietotāja kontam būs visas lietotnes, tostarp veikala lietotne.
Lai izveidotu jaunu lietotāja kontu, atveriet lietotnes Iestatījumi sadaļu Konti, noklikšķiniet uz Ģimene un citi lietotāji, noklikšķiniet uz Pievienot kādu citu šim datoram un pēc tam izpildiet vienkāršus ekrānā redzamos norādījumus, lai izveidotu jaunu lietotāja kontu. Kad jaunais konts ir gatavs, jūs varat pārvietot esošos datus no vecā konta uz jauno.

Veiksmi!