Strādājot ar Windows 10, jūs, iespējams, esat pamanījuši ierakstu “ Ierīce ierīcē ” faila / mapes konteksta izvēlnē. Tiem, kas nezina, lietošana ierīcē ir atkārtota Play-Device versija, kas atrodas iepriekšējās Windows operētājsistēmas versijās.
Lietošana ierīcē ir nekas cits kā funkcija no datora vai planšetdatora, kas darbojas ar Miracast vai DLNA tehnoloģiju atbalstītu ierīci. Jaunākais Threshold 2 atjauninājums ir pievienojis Cast to Device funkciju arī Edge pārlūkam, kas nozīmē, ka tagad varat pārsūtīt YouTube videoklipus un citu tīmekļa saturu atbalstītajām ierīcēm tieši no Microsoft Edge pārlūkprogrammas.

Kamēr Cast to Device ir ērts līdzeklis, ne visi ir aprīkoti ar Miracast vai DLNA atbalstītu TV vai ierīci. Lai gan vienmēr var iegādāties bezvadu displeja adapteri, piemēram, Microsoft bezvadu displeja adapteri, lielākā daļa datoru lietotāju neizmantos šo funkciju.
Izvēlnes Cast to device (opcija ierīcē) konteksta opcija parādās tikai tad, kad noklikšķināt uz atbalstīta multivides faila vai mapes, kurā ir viens vai multivides fails.
Metodes, kā izņemt Cast to Device no konteksta izvēlnes
Ja jūs esat kāds, kam patīk kārtīga konteksta izvēlne, iespējams, vēlēsities atbrīvoties no ieraksta “Ierīce ierīcē” no sistēmas Windows 10 konteksta izvēlnes. Par laimi ir viegli noņemt Cast-Device ierakstu no File Explorer konteksta izvēlnes ar vieglumu . Izpildiet norādījumus, kas norādīti vienā no tālāk norādītajām metodēm, lai atbrīvotos no ieraksta ierīces ierakstam no konteksta izvēlnes operētājsistēmā Windows 10.
Lūdzu, ņemiet vērā, ka neviena no šīm metodēm nepalīdz izdzēst lietojumprogrammu no ierīces Microsoft Edge. Šī rokasgrāmata ir stingri paredzēta failu pārlūkam vai Windows Explorer konteksta izvēlnei Windows 10.
1. metode - noņemiet Cast to Device no konteksta izvēlnes, izmantojot reģistra redaktoru
2. metode - noņemiet Cast to Device no konteksta izvēlnes, izmantojot ShellExView
1. metode no 2
Noņemiet Cast to Device, izmantojot reģistra redaktoru
Ja esat jauns, lai rediģētu Windows reģistru, iesakām izveidot manuālu atjaunošanas punktu, pirms sekojat šiem norādījumiem datorā, lai jūs varētu viegli atjaunot izmaiņas.
1. solis. Ierakstiet regedit izvēlnē Sākt vai uzdevumjoslas meklēšanas lodziņā un pēc tam nospiediet taustiņu Enter. Kad redzat dialoglodziņu Lietotāja konta kontrole, noklikšķiniet uz pogas Jā.

2. darbība: reģistra redaktorā dodieties uz šādu taustiņu:
HKEY_LOCAL_MACHINE PROGRAMMATŪRA Microsoft Windows versijas čaulas paplašinājumi

3. solis: izvērsiet Shell Extensions, un, ja nevarat redzēt bloķēto atslēgu (skatiet attēlu zemāk), ar peles labo pogu noklikšķiniet uz taustiņa Shell Extensions, noklikšķiniet uz Jauns, noklikšķiniet uz taustiņš, lai izveidotu jaunu atslēgu, un pēc tam ievadiet nosaukumu kā Bloķēts .


4. solis: noklikšķiniet uz jaunizveidotās bloķētās atslēgas. Tagad, labajā pusē, ar peles labo pogu noklikšķiniet uz tukšās zonas, noklikšķiniet uz Jauns, noklikšķiniet uz Stīgu un nosauciet to kā {7AD84985-87B4-4a16-BE58-8B72A5B390F7} .

Ste 5: Veiciet dubultklikšķi uz jaunizveidotās {7AD84985-87B4-4a16-BE58-8B72A5B390F7} virknes vērtības un nomainiet tās vale datus, lai atskaņotu izvēlnē . Kad tas ir izdarīts, jūs varat aizvērt reģistra redaktoru, ja vēlaties.

Lai skatītu izmaiņas, restartējiet programmu Windows Explorer vai atsāknēšana.
Lai atjaunotu Cast ierakstu ierīcē
1. solis: Ar peles labo pogu noklikšķiniet uz {7AD84985-87B4-4a16-BE58-8B72A5B390F7} virknes un noklikšķiniet uz Dzēst.
2. darbība: restartējiet programmu Windows Explorer vai restartējiet datoru.
2. metode no 2
Noņemiet Cast uz ierīci no konteksta izvēlnes, izmantojot ShellExView
1. solis. Apmeklējiet šo NirSoft lapu, ritiniet uz leju līdz lapas apakšai un lejupielādējiet ShellExView. Ja izmantojat 64 bitu operētājsistēmu Windows 10 (pārbaudiet, vai izmantojat 32 bitu vai 64 bitu versiju), lūdzu, lejupielādējiet 64 bitu ShellExView.
2. solis: izņemiet zip failu, lai iegūtu mapi ShellExView. Atveriet mapi ShellExView un pēc tam veiciet dubultklikšķi uz izpildāmā faila, lai palaistu ShellExView.
3. solis. Kad programma ir palaista, sadaļā Paplašinājumi (pirmā sleja) meklējiet ierakstu ar nosaukumu Atskaņot uz izvēlni, ar peles labo pogu noklikšķiniet uz tā un pēc tam noklikšķiniet uz Atspējot atlasītos vienumus, lai no konteksta izvēlnes noņemtu Cast to Device.

Restartējiet Windows Explorer, pierakstieties un pierakstieties, vai vienreiz restartējiet datoru, lai redzētu izmaiņas.
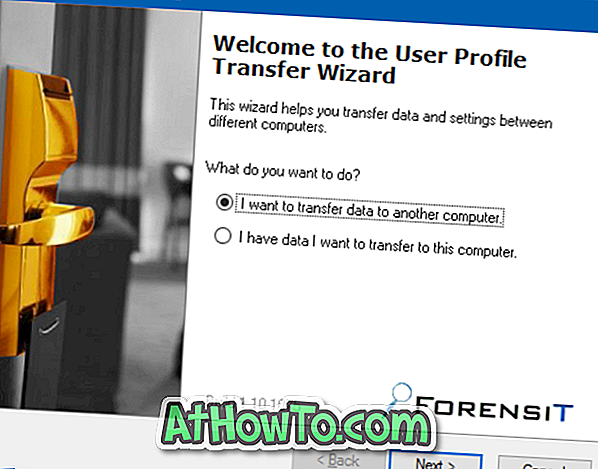









![Kā instalēt Windows 7 uz USB Flash / cieto disku [Easy Way]](https://athowto.com/img/windows-7-guides/269/how-install-windows-7-usb-flash-hard-drive.png)



