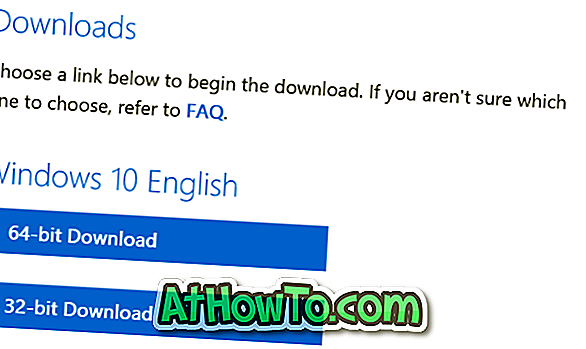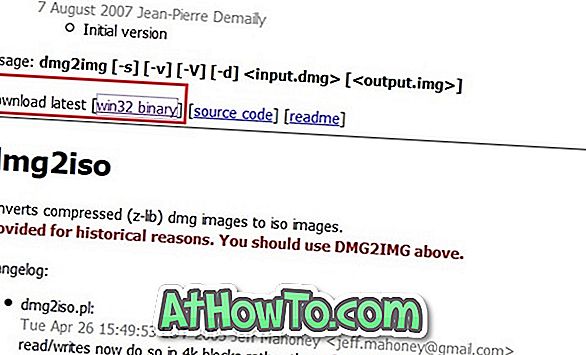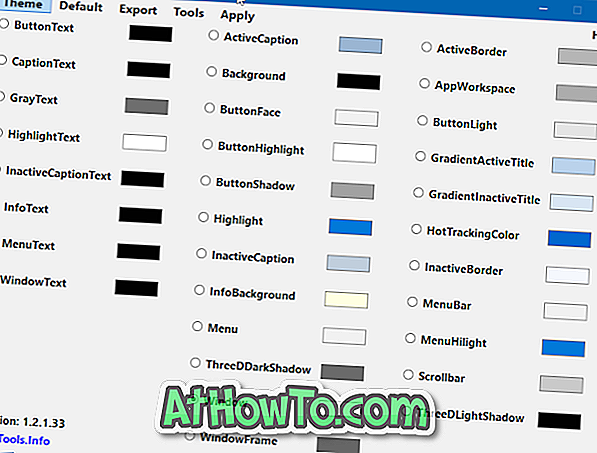Microsoft ir ieviesusi divas interesantas un ļoti noderīgas funkcijas operētājsistēmā Windows 8. Atsvaidzināt datoru un Atiestatīt datoru ir divas jaunas funkcijas, kas palīdz noteikt visas Windows problēmas, atsvaidzinot iestatījumus vai atiestatot visu. Šīs funkcijas ļauj iestatīt Windows 8 iestatījumus uz noklusējuma iestatījumiem vai atiestatīt Windows 8 rūpnīcas iestatījumus (sākotnējos iestatījumus), dzēšot datus un instalētās lietotnes.
Ja neesat iepazinies ar šīm funkcijām, atsvaidzināt datoru ļauj atjaunot visus Windows iestatījumus uz noklusējuma iestatījumiem, neizdzēšot dokumentus, mūziku un citus failus, un atiestatīt datoru atjauno sistēmu Windows un notīra visu, ieskaitot failus.
Vienīgā nozveja ir tāda, ka jums, iespējams, tiks pieprasīts ievietot Windows instalācijas vai atkopšanas datu nesēju datora atiestatīšanas vai atsvaidzināšanas datora darbības laikā. Ieslēdzot funkciju Reset (Atjaunot) vai Refresh PC (Atjaunot datoru), iespējams, jūs saņemsiet “Ievietojiet datu nesēju: daži faili nav. Jūsu Windows instalācijas vai atkopšanas datu nesējs nodrošinās šos failus ”.

Lai gan vairumam no mums ir Windows 8 instalācijas multivide, vienmēr ir ieteicams veikt nepieciešamās izmaiņas noklusējuma iestatījumos, lai jūs varētu atiestatīt Windows 8, neievietojot instalācijas vai atkopšanas datu nesēju.
Lietotāji, kas vēlētos veikt Reset PC darbību, neizmantojot bootable mediju, var sekot tālāk sniegtajiem norādījumiem. Paldies Alex.
Kā sagatavot Windows8, lai sāktu atiestatīt datora darbību bez instalācijas datu nesēja.
1. solis: vispirms Windows 8 diska saknē ir jāizveido mape ar nosaukumu Win8 . Tas ir, ja jūsu Windows 8 disks ir “C”, tad jums ir jāizveido mape “C” diskdzinī.
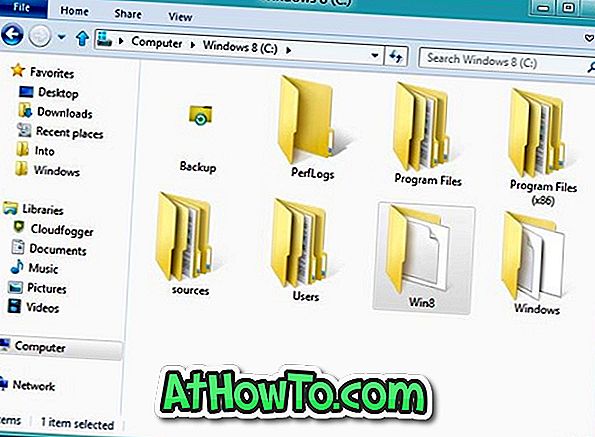
2. solis. Tagad ievietojiet Windows 8 instalācijas datu nesēju, pārlūkojiet mapi Avots un pēc tam kopējiet instalēšanas failu uz iepriekš izveidoto Win8 mapi jūsu Windows 8 diskdzinī.

PIEZĪME. Ja jums ir Windows 8 ISO fails, vienkārši ar peles labo pogu noklikšķiniet uz faila un pēc tam atlasiet Uzstādīšanas opcija. Pēc tam varat pārlūkot mapi Avots, lai kopētu failu install.wim.

3. solis: palaidiet paaugstinātu uzvedni. Lai to izdarītu, sākuma ekrānā ierakstiet CMD un pēc tam vienlaikus nospiediet Ctrl + Alt + Del taustiņus, lai palaistu komandu uzvedni ar administratora tiesībām. Lai iegūtu papildinformāciju, skatiet mūsu informāciju, kā palaist programmu ar administratora tiesībām.
4. solis: paaugstinātajā uzvednē izpildiet šādu komandu:
reagentc.exe / setosimage / path C: Win8 / target c: Windows / Index
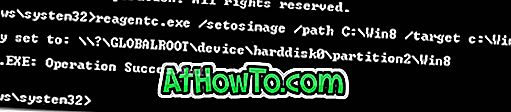
5. darbība. Aizveriet komandu uzvedni. Tieši tā! Lai startētu datoru vai atsvaidzinātu datora darbību, izpildiet tālāk sniegtos norādījumus.
Kā atiestatīt vai atsvaidzināt Windows 8 datoru bez instalācijas datu nesēja.
1. solis: palaidiet Metro vadības paneli vai datora iestatījumus. Lai to izdarītu, varat vienlaikus nospiest taustiņus Windows + I un pēc tam taustiņu Enter.
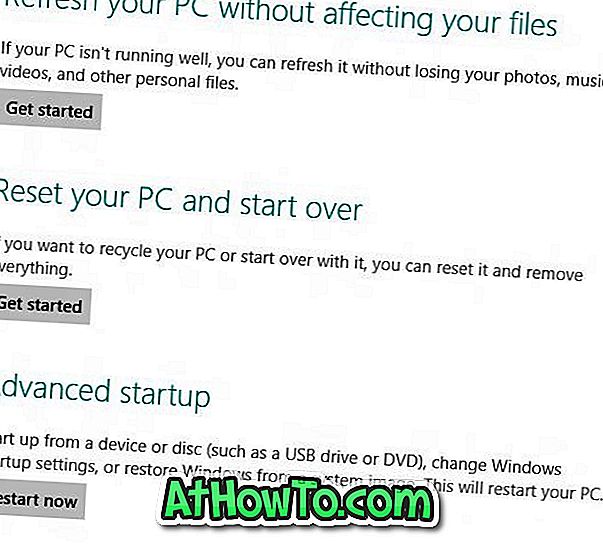
2. solis: šeit kreisajā rūtī noklikšķiniet uz Vispārīgi, lai skatītu datora atiestatīšanu un datora opciju atsvaidzināšanu. Noklikšķiniet uz pogas Get Started ( Sākt darbu) zem datora atiestatīšanas vai Atjauniniet datoru. Šoreiz jums netiks prasīts ievietot instalācijas vai atkopšanas multivides ziņojumu. Jūs varat sekot mūsu rīcībai, lai izmantotu Reset PC funkciju Windows 8 rokasgrāmatā, lai pakāpeniski atjaunotu Windows 8 datoru.
Sagatavojiet datoru, lai veiktu Refresh PC darbību bez instalācijas datu nesējiem.
Šajā procedūrā tiek izveidots pielāgots Windows attēls, lai atsvaidzinātu datoru. Tas nozīmē, ka mēs izveidosim sistēmas pašreizējā stāvokļa sistēmas attēla dublējumu, ieskaitot instalētās lietotnes un pielāgotos iestatījumus, lai šo pielāgoto attēlu varētu izmantot, lai atjauninātu datora darbību.
Procedūra:
1. solis: Izveidojiet mapi ar nosaukumu Win8Image jebkurā vietā uz jūsu HDD, kur vēlaties saglabāt pielāgoto attēlu. Pirms turpināt nākamo soli, pārliecinieties, ka diskdzinim ir pietiekami daudz brīvas vietas. Attēla saglabāšanas vieta ir atkarīga no visām lietojumprogrammām un citiem Windows diska failiem.
Vai arī varat izveidot mapi no komandrindas, ievadot komandu mkdir D: Win8Image .
2. solis: atveriet komandu uzvedni kā administratoru un izpildiet šādu komandu:
recimg –CreateImage D: Win8Image
D: Win8Image attiecas uz vietu, kas iepriekš izveidota, lai saglabātu attēla failu.
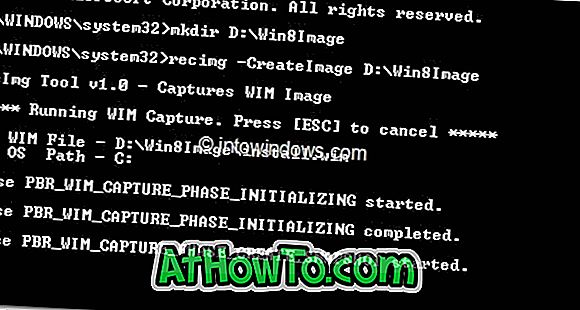
Tieši tā! Tagad varat apmeklēt datora iestatījumus (Metro vadības panelis), lai sāktu datora atjaunināšanu. Veicot datora atjaunināšanu, šis jaunais attēls tiks izmantots kā pamatattēls un tiks izmantots uzdevumam.