Modernie Windows klēpjdatori ir aprīkoti ar labākiem touchpads. Windows 10 atbalsta gandrīz duci skārienpaliktņa žestu, un šie jaunie skārienpaliktņu žesti palīdz jums paveikt darbu ātrāk.
Varat ieslēgt vai izslēgt un konfigurēt dažādus skārienpaliktņa iestatījumus operētājsistēmā Windows 10, ja ir instalēts pareizais skārienpaliktņa draiveris. Piemēram, varat konfigurēt skārienpaliktni, lai palaistu Cortana ar trīs pirkstu pieskārienu.
Ja esat mainījis daudzus skārienpaliktņa iestatījumus vai ja skārienpaliktnis nedarbojas labi, varat mēģināt atiestatīt skārienpaliktņa iestatījumus uz rūpnīcas noklusējuma iestatījumiem.
Šajā rokasgrāmatā mēs redzēsim, kā atiestatīt skārienpaliktņa iestatījumus uz noklusējumiem, neizmantojot trešās puses rīku.
1. metode no 2
Atjaunojiet skārienpaliktni noklusējuma iestatījumiem, izmantojot Windows 10 iestatījumus
Ņemiet vērā, ka tikai klēpjdatoriem, kuros ir precīzi skārienpaliktņi, ir iespēja atiestatīt skārienpaliktni, izmantojot lietotni Iestatījumi. Ja ar šo metodi nevarat atiestatīt skārienjutīgo attēlu, skatiet šīs rokasgrāmatas 2. metodes (ritiniet uz leju, lai redzētu) norādījumus.
1. darbība: pārejiet uz lietotni Iestatījumi > Ierīces > Skārienpaliktnis .
2. solis: ritiniet uz leju lapu, lai skatītu sadaļu Atjaunot skārienpaliktni . Šeit noklikšķiniet uz pogas Atjaunot, lai skārienpaliktņa iestatījumus un žestus noklusētos.

PIEZĪME: Ja nevarat redzēt skārienpaliktņa atiestatīšanas sadaļu, tas ir tāpēc, ka jūsu klēpjdatoram nav precīzi skārienpaliktņa vai nav instalēts skārienpaliktņa draiveris. Lai manuāli atiestatītu skārienpaliktņa iestatījumus uz noklusējuma iestatījumiem, skatiet šīs rokasgrāmatas 2. metodi (ritiniet uz leju, lai redzētu).
2. metode no 2
Windows 10 skārienpaliktņa iestatījumu atiestatīšana
Lūdzu, ņemiet vērā, ka šī rokasgrāmata ir paredzēta Synaptics skārienpaliktņiem, bet arī citas touchpads instrukcijas ir vienādas. Tātad, neatkarīgi no jūsu Windows 10 klēpjdatora skārienpaliktņa, varat izpildīt šos norādījumus, lai atiestatītu skārienpaliktni.
1. solis: atveriet lietotni Iestatījumi. Virzieties uz Devices > Mouse & touchpad .
2. solis: sadaļā Saistītie iestatījumi noklikšķiniet uz saites Papildu peles opciju saite, lai atvērtu klasisko peles rekvizītu dialogu.

3. solis: pārslēdzieties uz pēdējo cilni, kas apzīmēta pēc jūsu klēpjdatora OEM nosaukuma vai skārienpaliktņa ražotāja nosaukuma. Manā ThinkPad pēdējā cilne ir ThinkPad.
Jūsu datorā pēdējā cilne varētu būt ClickPad, ClickPad iestatījumi vai Device Settings .

4. darbība. Lai atvērtu skārienpaliktņa vadības paneli vai līdzīgu logu ar visiem skārienpaliktņa iestatījumiem, noklikšķiniet uz Iestatījumi (skatiet iepriekšējo attēlu).
5. solis: cilnē Vispārīgi vai Papildu jūs atradīsiet pogu Atjaunot visus noklusējumus . Noklikšķiniet uz Atjaunot visus noklusējumus un pēc tam noklikšķiniet uz Labi, kad redzat apstiprinājuma dialoglodziņu, lai atjaunotu visus skārienpaliktņa iestatījumus uz rūpnīcas noklusējuma iestatījumiem.


Lai konfigurētu skārienpaliktņa žestus un citus iestatījumus, varat vēlreiz atvērt skārienpaliktņa vadības paneli.
Varat arī izlasīt mūsu 3 veidus, kā atspējot skārienpaliktni Windows 10 rokasgrāmatā.

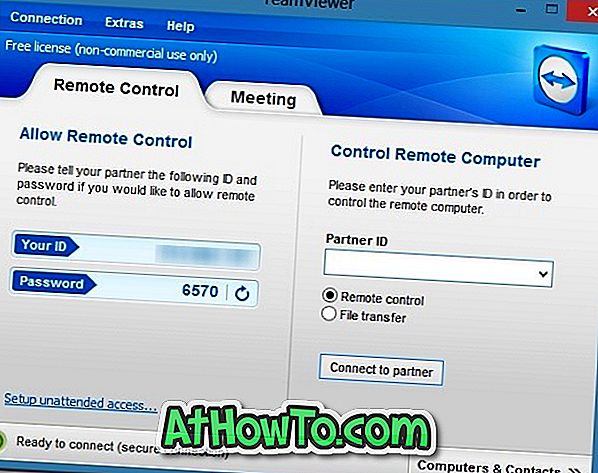








![Kā instalēt Windows 7 uz USB Flash / cieto disku [Easy Way]](https://athowto.com/img/windows-7-guides/269/how-install-windows-7-usb-flash-hard-drive.png)



