Adobe regulāri atjaunina Flash Player, lai novērstu problēmas un pievienotu jaunas funkcijas. Lai gan lielākā daļa datoru lietotāju ir konfigurējuši Flash Player, lai automātiski lejupielādētu un instalētu jaunāko versiju, ir daudzi lietotāji, kas manuāli lejupielādē un instalē atjauninājumus.
Vairumā gadījumu Flash Player ir rūpīgi pārbaudīts pirms izlaišanas, lai noteiktu kļūdas un drošības jautājumus, ja tādi ir. Taču reizēm, kad instalējat Flash Player galīgo versiju vai atjaunināt savu esošo Flash Player instalāciju uz jaunāko versiju, jūs varat saskarties ar problēmām un kļūdām.
Ja jaunākā Flash Player versija datorā nedarbojas nezināmu iemeslu dēļ, atgriešanās pie iepriekšējās Flash Player versijas var palīdzēt jums turpināt izmantot Flash Player un tā funkcijas, līdz atjauninājums tiks izlaists, lai risinātu visas jaunākās problēmas versija.
Ja pašreizējā Flash Player versija nedarbojas, kā paredzēts, varat atgriezties pie iepriekšējās versijas, aizpildot tālāk sniegtos norādījumus.
Tā kā mēs nevaram instalēt iepriekšējo Flash Player versiju, neatinstalējot jaunāko versiju, mums vispirms ir jāinstalē pašlaik instalētā Flash Player versija. Kad jaunākā versija ir noņemta, mums ir nepieciešams lejupielādēt iepriekšējo versiju un pēc tam instalēt to pašu.
Atgriezties iepriekšējā versijā
1. solis: Noklikšķiniet šeit, lai lejupielādētu Flash Player atinstalētāju no Adobe. Pēc lejupielādes palaist to pašu, un pēc tam noklikšķiniet uz Atinstalēt pogu, lai pilnībā atinstalētu pašreizējo Flash Player versiju.

2. darbība: aizveriet visas darbojošās programmas, saglabājiet savu darbu un pēc tam atsāknējiet datoru.
3. solis: pēc datora restartēšanas apmeklējiet šo Flash Player arhīva lapu un pēc tam ritiniet uz leju, lai skatītu iepriekš publicēto Flash versiju. Lejupielādējiet Flash Player versiju, kuru vēlaties instalēt.

4. solis: palaidiet lejupielādēto Flash Player un izpildiet vienkāršos ekrānā redzamos norādījumus, lai pabeigtu instalēšanu. Tieši tā!
Ja datorā ir iespējota sistēmas atjaunošanas funkcija, varat mēģināt atjaunot sistēmu līdz iepriekšējam datumam un laikam, lai ātri atgrieztos iepriekš instalētajā Flash Player versijā.
Ņemiet vērā, ka sistēmas Windows atjaunošana uz iepriekš izveidotu atjaunošanas punktu neizdzēsīs dokumentus, attēlus un citus failus, bet pēc pēdējās atjaunošanas punkta tiks noņemtas programmas, draiveri un atjauninājumi.
Atjaunojiet iepriekšējo Flash versiju, izmantojot atjaunošanas punktu
1. solis: atveriet komandu Run Run, vienlaicīgi nospiežot Windows un R taustiņus. Lodziņā ierakstiet Rstrui.exe un pēc tam nospiediet taustiņu Enter, lai atvērtu dialoglodziņu System Restore.

2. solis. Ir svarīgi izvēlēties atjaunošanas punktu, kas izveidots pirms pašreizējās Flash versijas instalēšanas. Atlasiet atjaunošanas punktu un noklikšķiniet uz opcijas Skenēt ietekmētās programmas, lai pārbaudītu, vai jūs varat atjaunot iepriekšējo Flash Player versiju ar pašlaik izvēlētā atjaunošanas punkta palīdzību.

Kad tas ir atlasīts, noklikšķiniet uz Tālāk un pēc tam noklikšķiniet uz Pabeigt pogu, lai atsāknētu datoru un sāktu atjaunošanas procesu. Kad restartēšana ir pabeigta, jums vajadzētu būt iespējai izmantot iepriekšējo Flash Player versiju. Tieši tā!
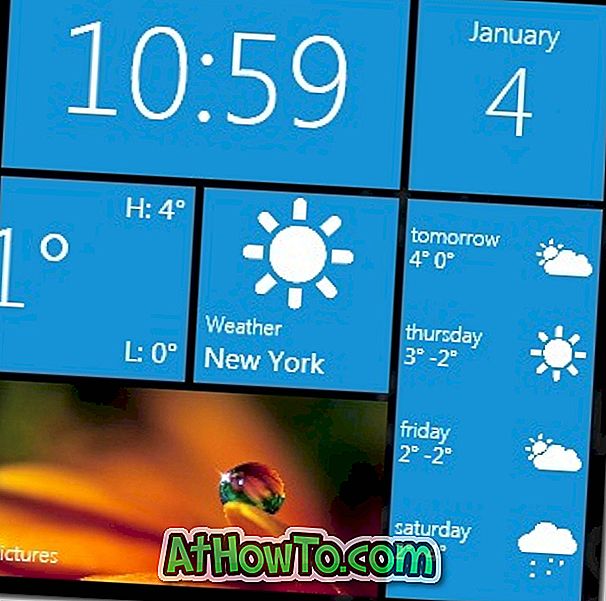









![Kā instalēt Windows 7 uz USB Flash / cieto disku [Easy Way]](https://athowto.com/img/windows-7-guides/269/how-install-windows-7-usb-flash-hard-drive.png)



