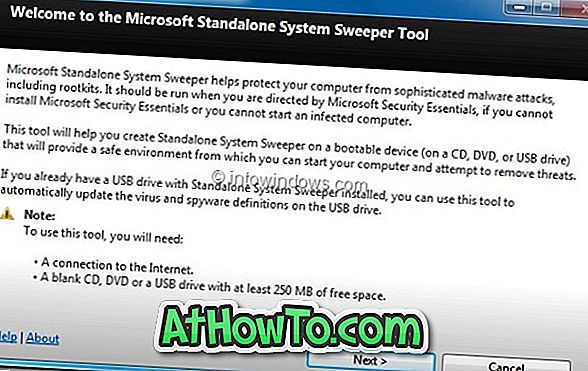Ja jūs lasāt šo rakstu, jūs, iespējams, zināt, kas ir mērīts savienojums un kā tas darbojas sistēmā Windows 10. Tiem, kas nezina, mērītais savienojums ir tikai interneta pieslēgums, kurā pakalpojumu sniedzējs maksā, izmantojot datus vai ierobežojumus savienojuma ātrumu, kad pārsniegsiet datu ierobežojumu.
Tīkla savienojuma iestatīšana kā mērīts savienojums ir viens no vienkāršākajiem risinājumiem, lai samazinātu datu lietošanu, izmantojot Windows 10 datoru. Ja iestatāt savienojumu kā mērītu, Windows atjaunināšana lejupielādē tikai prioritāros atjauninājumus, lietojumprogrammas, kas lejupielādētas no veikala, var būt apturētas, Starta flīzes var pārtraukt atjaunināšanu, un bezsaistes faili var nesinhronizēt, lai samazinātu datu izmantošanu.
Windows 10 pēc noklusējuma neieslēdzas Wi-Fi savienojumu mērītu savienojumu, bet Wi-Fi savienojumu var iestatīt kā iestatījumu lietotnē Iestatījumi.
Pirms tam sistēma Windows 10 nepiedāvāja veidu, kā iestatīt Ethernet savienojumu kā mērītu savienojumu sistēmā Windows 10, bet bija reģistra risinājums, lai iestatītu Ethernet kā mērītu. Labā ziņa ir tāda, ka tagad varat iestatīt Ethernet savienojumu, kas ir mērīts tieši no iestatījumu lietotnes, bez nepieciešamības rediģēt reģistru.

Sākot ar Windows 10 Creators Update (veidot 15002 vai jaunāku versiju), Windows 10 ļauj lietotājiem iestatīt Ethernet savienojumus kā mērījumus. Tas nozīmē, ka tagad varat samazināt datu lietošanu, izmantojot Windows 10 datoru, pat ja esat Ethernet savienojumā.
Izpildiet tālāk norādītos norādījumus, lai iestatītu Ethernet savienojumu, kas tiek mērīts sistēmā Windows 10.
1. metode no 2
Iestatiet Ethernet savienojumu, kā mērīts, izmantojot iestatījumus
Svarīgi! Šī metode ir piemērojama tikai Windows 10 Creators Update build 15002 vai augstākai versijai. Tātad, ja atrodaties agrāk, lūdzu, skatiet 2. metodes norādījumus.
1. solis: atveriet lietotni Iestatījumi. Noklikšķiniet uz ikonas Tīkla un Ethernet .

2. solis: noklikšķiniet uz Ethernet, lai skatītu Ethernet savienojumu un ar to saistītos iestatījumus. Ja nevarat redzēt savu Ethernet savienojumu, pārliecinieties, vai Ethernet kabelis ir pievienots datoram.

3. solis: noklikšķiniet uz pašreizējā Ethernet savienojuma, lai skatītu tā iestatījumus un citu informāciju, piemēram, IP adresi un MAC adresi.

4. solis: sadaļā Mērīts savienojums ieslēdziet Iestatīt kā mērītu savienojuma iespēju, lai iestatītu Ethernet savienojumu kā mērītu.

2. metode no 2
Iestatiet Ethernet savienojumu, kas tiek mērīts, izmantojot reģistru
1. darbība: lejupielādējiet rīku RegOwnerShipEx. Tā ir bezmaksas lietderība, kas var palīdzēt jums uzņemties atbildību par reģistra atslēgām un vērtībām. Mēs to izmantojam, jo jūs nevarat rediģēt noteiktas reģistra atslēgas, neņemot vērā īpašumtiesības.
2. darbība: palaidiet utilītu RegOwnerShipEx. Noklikšķiniet uz pogas Pārlūkot blakus laukam Atlasīt reģistra atslēgu un atlasiet šādu taustiņu:
HKEY_LOCAL_MACHINE PROGRAMMATŪRA Microsoft Windows NT Pašreizējā versija NetworkList Noklusējuma multivide


3. solis. Noklikšķiniet uz pogas Veikt īpašumtiesības, lai uzņemtos īpašumtiesības uz atslēgu.

4. solis: ierakstiet Regedit Start / uzdevumjoslas meklēšanas laukā un pēc tam nospiediet taustiņu Enter, lai atvērtu reģistra redaktoru. Ja redzat UAC uzvedni, noklikšķiniet uz pogas Jā.
5. darbība: reģistra redaktorā dodieties uz šādu taustiņu:
HKEY_LOCAL_MACHINE PROGRAMMATŪRA Microsoft Windows NT Pašreizējā versija NetworkList Noklusējuma multivide

6. solis. Labajā pusē veiciet dubultklikšķi uz Ethernet vērtības un mainiet tās vērtības datus uz 2 (heksadecimālais). Noklikšķiniet uz pogas Labi . Apsveicam. Jūs esat veiksmīgi iestatījis Ethernet savienojumu kā mērītu savienojumu savā Windows 10 datorā.

Tas ir viss!