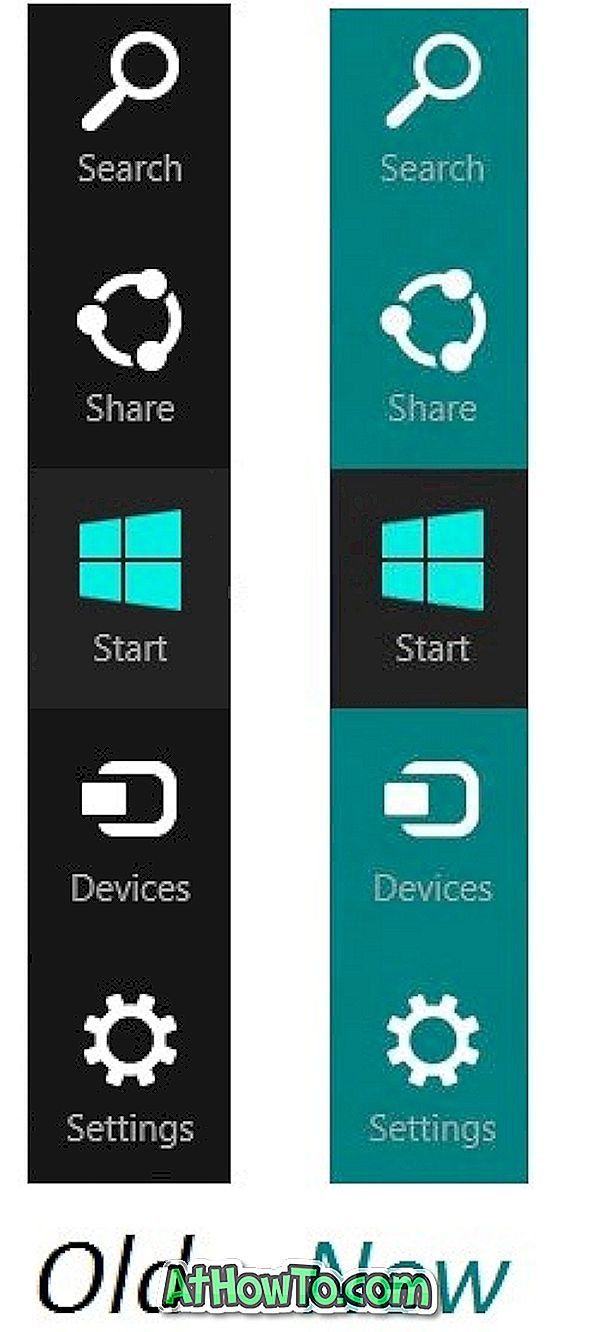Windows 10 piedāvā vairākus veidus, kā aizsargāt jūsu kontu un datus. Varat iestatīt paroli, izveidot PIN, lai pierakstītos, izmantotu attēla paroli, lietotu savu seju vai varavīksni kā paroli, vai arī varat izmantot savu pirkstu nospiedumu kā paroli.
Jūsu konta un datu aizsardzība ar spēcīgu paroli vai kādu no iepriekš minētajām metodēm ir laba ideja. Lai gan pirkstu nospiedumu un sejas atpazīšanas pierakstīšanās metodēs ir vienkārša un ātra, lietotājiem, kuriem nav saderīgu datoru, nav citas iespējas, kā izmantot parasto metodi, ievadot paroli katru reizi, lai pierakstītos sistēmā Windows 10.
Windows 10 apiet bloķēšana un pieteikšanās ekrāns
Ja esat vienīgais Windows 10 datora vai planšetdatora lietotājs, un jums nav daudz Windows 10 ierīces, varat konfigurēt Windows 10, lai automātiski sāktu darbvirsmu, izlaižot bloķēšanas un pieteikšanās ekrānu.

Sistēmā Windows 10 ir mehānisms, ar kuru jūs varat automātiski pierakstīties sistēmā Windows 10 pat tad, ja esat iestatījis sava konta paroli. Lai iegūtu detalizētus norādījumus, varat atsaukties uz to, kā automātiski pierakstīties sistēmā Windows 10.
Iebūvēta iespēja konfigurēt automātisko pierakstīšanos, lai gan ir vienkārša, tas nav taisni. Ja meklējat vienkāršu veidu, kā padarīt Windows 10 automātiski izlaist bloķēšanas un pieteikšanās ekrānu un ielādēt tieši darbvirsmā, jums ir nepieciešams lejupielādēt bezmaksas Autologon utilītu no Microsoft TechNet.

Autologon utilīta ļauj viegli konfigurēt iebūvēto autologa mehānismu. Autologon rīks saglabā jūsu datus šifrētā formā reģistram. Tādējādi jūsu konta pilnvaras ir drošas.
Un labākā daļa ir tā, ka varat izmantot Autologon rīku, lai izlaistu bloķēšanu un pierakstītos ekrānā, ja izmantojat Microsoft kontu, lai pierakstītos sistēmā Windows 10.
Izmantojot Autologon, lai izlaistu bloķēšanas un pieteikšanās ekrānu sistēmā Windows 10
1. solis: apmeklējiet šo Microsoft TechNet lapu un lejupielādējiet Autologon utilītu. Izņemiet zip failu, lai iegūtu izpildāmo failu.
2. darbība: palaidiet rīku Autologon. Kad redzat lietotāja konta kontroles uzvedni, noklikšķiniet uz pogas Jā, lai skatītu licences līguma dialogu.
Apstipriniet licences līgumu, noklikšķinot uz pogas Apstiprināt.
3. solis: Autologon rīks automātiski aizpilda lietotājvārdu un domēna lauku. Jums vienkārši jāievada parole.
Ievadiet sava lietotāja konta paroli un pēc tam noklikšķiniet uz Iespējot. Tieši tā!

SVARĪGI. Ja izmantojat Microsoft kontu, lai pierakstītos, lūdzu, aizpildiet savu pilno e-pasta adresi lietotājvārda laukā un pēc tam ievadiet paroli.

4. solis: Jūs redzēsiet šādu dialogu “Autologon sekmīgi konfigurēts”.

Padoms. Ieslēdzot datoru, turiet nospiestu Shift taustiņu, lai izslēgtu automātiskās pieteikšanās funkciju.
Lai pilnībā atspējotu autologu, palaidiet rīku vēlreiz, ievadiet sava konta paroli un pēc tam noklikšķiniet uz Atspējot pogu.
Iespējams arī lejupielādēt Windows 10 pieteikšanās fona mainītāja lietderību.