Atšķirībā no tās priekšgājējiem, Windows 10 neļauj viegli izslēgt automātiskos Windows atjauninājumus. Klasiskais Windows atjaunināšanas panelis, kas ļāva lietotājiem izslēgt automātiskos atjauninājumus, ir izslēgts no sistēmas Windows 10, un nav pieejama opcija Iestatījumi, lai izslēgtu automātiskos atjauninājumus.
Tomēr lietotāji, kas darbojas sistēmā Windows 10 Pro, var veikt nepieciešamās izmaiņas Windows noklusējuma atjauninājumu iestatījumos, lai informētu lietotājus, ka atjauninājumi ir pieejami (lietotāji var instalēt, ja vēlas), un šīs opcijas ieslēgšana nodrošinās, ka Windows 10 nav automātiski lejupielādē un instalē atjauninājumus. Ir arī iespēja automātiski lejupielādēt atjauninājumus, bet pirms to instalēšanas paziņot lietotājiem.

Svarīgi! Lai gan reģistra redaktors ir Windows 10 mājas izdevumā, šī metode nav paredzēta mājas izdevumam.
Pro izdevuma lietotāji var izmantot mūsu padomu, kā atspējot Windows atjaunināšanu Windows 10 rokasgrāmatā, lai iegūtu detalizētas instrukcijas.
Izslēdziet vai konfigurējiet automātiskos Windows atjauninājumus, izmantojot reģistru
Daudzi lietotāji ir jautājuši, vai ir iespējams konfigurēt Windows atjaunināšanas iestatījumus, izmantojot reģistru. Labā ziņa ir tāda, ka Windows Update noklusējuma iestatījumus var mainīt, rediģējot reģistru. Bez tam, visi Windows Update iestatījumi, kas tiek piedāvāti grupas politikā, ir pieejami arī reģistrā.
Papildus tam Windows 10 sistēmā ir iespējams pilnībā izslēgt automātiskos atjauninājumus (nekad pārbaudīt atjauninājumus), izmantojot reģistru.
Šajā rokasgrāmatā mēs redzēsim, kā izslēgt vai konfigurēt automātisko Windows atjaunināšanu, rediģējot reģistru.
1. metode - izslēdziet automātiskos atjauninājumus
2. metode - papildu iestatījumi automātisko atjauninājumu konfigurēšanai
1. metode no 2
Pilnīgi izslēdziet automātiskos atjauninājumus
Svarīgi! Pirms reģistra rediģēšanas tikai tad, ja kaut kas noiet greizi, iesakām izveidot manuālu sistēmas atjaunošanas punktu.
1. solis. Ierakstiet Regedit izvēlnē Sākt vai uzdevumjoslas meklēšanas lodziņā un pēc tam nospiediet taustiņu Enter. Kad redzat dialoglodziņu Lietotāja konta kontrole, noklikšķiniet uz pogas Jā.

2. darbība: reģistra redaktorā dodieties uz šādu taustiņu:
HKEY_LOCAL_MACHINE PROGRAMMATŪRA Politikas Microsoft Windows

3. solis: ar peles labo pogu noklikšķiniet uz Windows taustiņa (kā parādīts zemāk esošajā attēlā), noklikšķiniet uz Jauns un pēc tam noklikšķiniet uz Taustiņš .

Ievadiet nosaukumu kā WindowsUpdate (nav vietas starp Windows un Update). Ņemiet vērā, ka pat pēc Jaunas atslēgas izveides, ar peles labo pogu noklikšķiniet uz tā un pēc tam noklikšķiniet uz Pārdēvēt, lai to pārdēvētu par WindowsUpdate.

4. solis. Tagad, kad esat izveidojis WindowsUpdate taustiņu, ar peles labo pogu noklikšķiniet uz taustiņa WindowsUpdate, noklikšķiniet uz Jauns, noklikšķiniet uz taustiņš un pēc tam iestatiet nosaukumu kā AU .

5. solis: noklikšķiniet uz AU taustiņa. Labajā pusē ar peles labo pogu noklikšķiniet uz tukšās vietas, noklikšķiniet uz Jauns, noklikšķiniet uz DWORD (32 bitu) vērtība un nosauciet to kā NoAutoUpdate .

6. solis. Visbeidzot, veiciet dubultklikšķi uz NoAutoUpdate un iestatiet tās vērtības datus uz vienu no šādiem numuriem:
0 - lai iespējotu automātiskos atjauninājumus
1 - lai izslēgtu automātiskos atjauninājumus


Izslēdzot automātiskos atjauninājumus, izmantojot iepriekš minētos norādījumus, sistēma Windows nekad nepārbaudīs atjauninājumus. Ja izvēlnē Iestatījumi navigējat uz Windows iestatījumu Papildu opcijas, jūs redzēsiet Nekad pārbaudīt atjauninājumus kā statusu sadaļā Izvēlēties, kā instalēti atjauninājumi.
2. metode no 2
Papildu iestatījumi, lai konfigurētu automātiskos atjauninājumus
Ja nevēlaties pilnībā izslēgt automātiskos atjauninājumus, bet vēlaties kontrolēt, kā tiek instalēti atjauninājumi, varat to darīt, norādot tālāk sniegtos norādījumus.
1. solis: izpildiet iepriekš aprakstītās metodes, lai izveidotu WindowsUpdate un AU taustiņus šādā ceļā:
HKEY_LOCAL_MACHINE PROGRAMMATŪRA Politikas Microsoft Windows
2. solis. Atlasiet AU taustiņu labajā pusē, izveidojiet jaunu 32 bitu DWORD un nosauciet to kā AUOptions un iestatiet tā vērtību kā vienu no šādiem numuriem:
2 - Pirms atjauninājumu lejupielādes un instalēšanas paziņojiet
3 - Automātiska lejupielāžu atjaunināšana un paziņošana par instalēšanu
4 - Automātiski lejupielādējiet atjauninājumus un ieplānojiet instalēšanu
5 - Ļaujiet vietējam administratoram izvēlēties iestatījumu

Tātad, ja vēlaties, lai sistēma Windows vienmēr paziņotu par pieejamo atjauninājumu, ir nepieciešams iestatīt vērtību kā 2. Konfigurējot Windows 10, lai paziņotu jums pirms atjauninājumu lejupielādes, labākais veids, kā atspējot automātiskos atjauninājumus, jo atjauninājumi netiks lejupielādēti bez jūsu zināšanas.
Un tiem, kas jūs domājat, lai gan reģistra redaktors ir pieejams operētājsistēmā Windows 10 Home, šķiet, ka šie reģistri tweaks nepalīdz izslēgt automātiskos atjauninājumus.
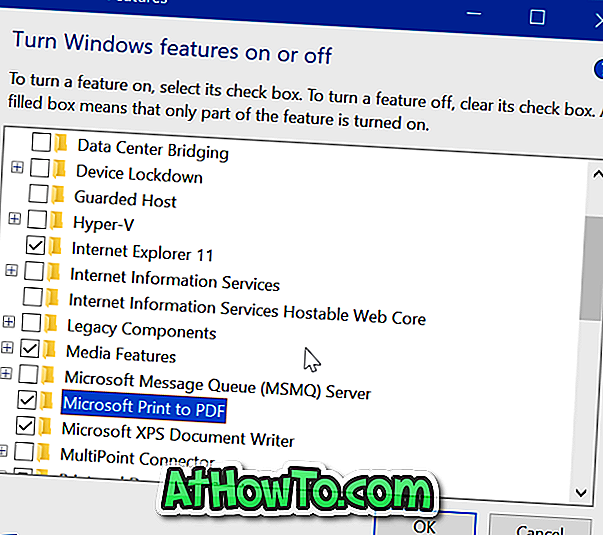








![Kā instalēt Windows 7 uz USB Flash / cieto disku [Easy Way]](https://athowto.com/img/windows-7-guides/269/how-install-windows-7-usb-flash-hard-drive.png)



