Ja jums pieder Mac, iPhone, iPod touch vai iPad, iespējams, jūs jau izmantojat pakalpojumu iCloud, lai saglabātu fotoattēlus, kontaktus, mūziku un dokumentus. Tiem, kas nezina, kas ir iCloud, tas ir bezmaksas pakalpojums, kas iebūvēts visās nesenajās iOS ierīcēs un Mac, lai saglabātu saturu mākonī un piekļūtu tiem no jebkuras ierīces.

Katrs Apple produkta lietotājs, kurš pierakstās iCloud, bez maksas saņem 5GB mākonis un var iegādāties papildu krātuvi, ja nepieciešams. Šī pakalpojuma skaistums ir tas, ka varat piekļūt arī e-pastiem, kontaktiem, kalendāram un atgādinājumiem no tīmekļa pārlūkprogrammas.
Citiem vārdiem sakot, jums nav nepieciešams Apple produkts, lai piekļūtu jūsu datiem, tas ir ērts, ja atrodaties datorā. Tomēr, lai iegūtu Apple ID, kas nepieciešams, lai pierakstītos pakalpojumā, jums ir jābūt Apple aparatūrai, kurā darbojas jaunākās Mac OSX vai iOS versijas.
Otra atdzist lieta par šo pakalpojumu ir tā, ka Apple piedāvā arī iCloud Control Panel for Windows . Izmantojot iCloud vadības paneli, varat saglabāt sinhronizētus kalendārus, kontaktus, grāmatzīmes un dokumentus ar Mac, iOS ierīcēm un datoru.
Šajā rokasgrāmatā mēs parādīsim, kā iestatīt un veikt iCloud darbu jūsu sistēmā Windows.
PIEZĪME: iCloud vadības panelis atbalsta tikai Vista SP2 vai jaunāku versiju.
1. solis. Apmeklējiet šo lapu un lejupielādējiet jaunāko iCloud Control Panel versiju. Palaidiet iestatīšanas failu un pēc tam izpildiet vienkāršos ekrānā redzamos norādījumus, lai datorā instalētu iCloud. Lūdzu, ņemiet vērā, ka jums būs jāaizver Outlook programma, ja tā darbojas.


2. solis: Fire-up iCloud vadības panelis, ievadiet savu Apple ID un paroli, ko iepriekš esat izveidojis savā iOS ierīcē vai Mac. Noklikšķiniet uz pogas Pierakstīties.

Un jūs varat redzēt uzvedni, kurā jautā: „Vai vēlaties nosūtīt Apple diagnostikas un lietošanas informāciju”. Informāciju izmanto, lai uzlabotu iCloud pakalpojumu. Lai turpinātu, noklikšķiniet uz Automātiski nosūtīt vai noklikšķiniet uz Nē sūtīt.

3. solis . Šajā ekrānā varat apskatīt savu Apple ID, pieejamo vietu jūsu iCloud kontā, kā arī varat izvēlēties iCloud pakalpojumus, kurus vēlaties iespējot datorā. Noklikšķiniet uz pogas Lietot, lai sāktu augšupielādēt atlasītos vienumus.

Ja esat izvēlējies augšupielādēt Outlook kontaktus, kalendārus un uzdevumus, jūs redzēsiet uzvedni ar divām iespējām:
- Augšupielādējiet visus kalendārus, kontaktus un uzdevumus.
- Augšupielādējiet dažus kalendārus, kontaktus un uzdevumus.

Noklikšķiniet uz pirmās iespējas, lai sāktu augšupielādēt visu, vai noklikšķiniet uz otrā, ja vēlaties augšupielādēt atlasītos vienumus. Tieši tā!
Kad iCloud ir iestatīts datorā, jūs varat ātri apskatīt kalendārus, kontaktus, vēstules un uzdevumus savā tīmekļa pārlūkprogrammā, ierakstot iCloud sākuma ekrānā (Windows 8) vai ierakstot to izvēlnē Sākt (Windows 7 / Vista) un pēc tam noklikšķinot uz attiecīgā iCloud pakalpojuma, kuru vēlaties atvērt tīmekļa pārlūkprogrammā.


Lūdzu, ņemiet vērā, ka, ja vēlaties automātiski lejupielādēt lietotnes, mūziku un grāmatas, kas iegādātas citās ierīcēs, atveriet iTunes, noklikšķiniet uz Rediģēt, noklikšķiniet uz Preferences, noklikšķiniet uz Veikals un pēc tam izvēlieties Mūzika, lietotnes un grāmatas. Noklikšķiniet uz pogas Ok.
Jūs varētu interesēt arī tas, kā lejupielādēt iCloud sistēmā Windows 10 saglabāto fotoattēlu.

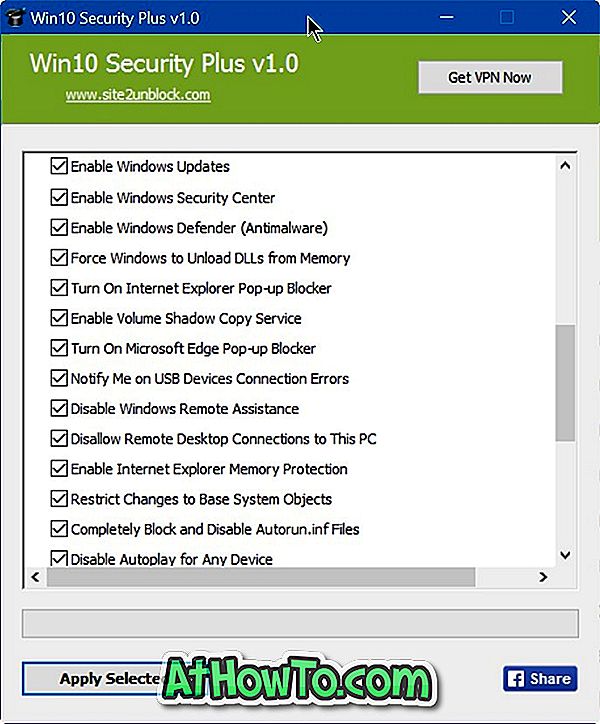








![Kā instalēt Windows 7 uz USB Flash / cieto disku [Easy Way]](https://athowto.com/img/windows-7-guides/269/how-install-windows-7-usb-flash-hard-drive.png)



