Tāpat kā citas tīmekļa pārlūkprogrammas, jaunā Microsoft Edge pārlūkprogramma Windows 10 atbalsta arī tīmekļa paroles saglabāšanu pārlūkprogrammā. Ikreiz, kad apmeklējat vietni un pierakstāties, ievadot savu lietotājvārdu un paroli, tas pieprasa saglabāt ievadītos akreditācijas datus.
Ja esat izmantojis Edge kā galveno pārlūkprogrammu, iespējams, pārlūkprogrammā ir saglabāti desmitiem akreditācijas datu. Lai gan pārlūks automātiski aizpilda lietotājvārdu un paroles laukus, reizēm jūs varat apskatīt konkrētas tīmekļa adreses paroli. Piemēram, iespējams, vēlēsities pievienot vienu no jūsu e-pasta adresēm programmai Mail un vēlaties uzzināt paroli, ko iepriekš saglabājāt pārlūkprogrammā Edge.
Paroles, kas saglabātas pārlūkprogrammā Edge
Iespējams, jūs to jau esat sapratuši, ka pārlūkprogrammā Edge nav opcijas, lai skatītu saglabātās paroles, pat ja pārlūkprogramma ir aprīkota ar pamata paroles pārvaldnieku. Lai gan ir viegli izdzēst vai rediģēt saglabātās paroles, nav iespējams apskatīt saglabātās paroles Edge pārlūkprogrammā tikai drošības apsvērumu dēļ.
Par laimi, varat skatīt Edge pārlūkprogrammā saglabātās paroles bez trešo pušu komunālo pakalpojumu palīdzības. Tā kā paroles tiek saglabātas pārlūkprogrammā Edge, tās var pārvaldīt ar iebūvēto Credential Manager, var viegli skatīt paroles, kas saglabātas Edge pārlūkprogrammā, uzsākot Credential Manager. Izmantojot Credential Manager, varat skatīt, kā arī izdzēst paroles, kas saglabātas pārlūkprogrammā Edge.
Ņemiet vērā, ka jums būs jāievada konta parole (vietējais lietotāja konts vai Microsoft konts), lai skatītu saglabātās paroles. Lai skatītu Windows 10 pārlūkprogrammā Edge saglabātās paroles.
Skatiet Windows 10 pārlūkprogrammā Edge saglabātās paroles
1. solis: Sākuma izvēlnē vai uzdevumjoslas meklēšanas lodziņā ierakstiet Credential Manager un nospiediet taustiņu Enter.

Alternatīvi, atveriet vadības paneli, noklikšķiniet uz Lietotāja konti un pēc tam noklikšķiniet uz Credential Manager.
2. solis. Kad ir palaists Credential Manager, noklikšķiniet uz Web akreditācijas dati, lai skatītu visus URL, kuriem paroles tiek saglabātas gan Edge, gan pārlūkprogrammā Internet Explorer.
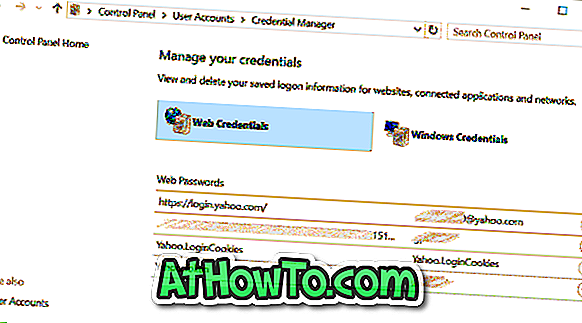
3. solis: noklikšķiniet uz URL, kuram vēlaties skatīt saglabāto paroli.
4. solis: pēc noklusējuma Credentials Manager neparāda paroli, kā redzams attēlā.
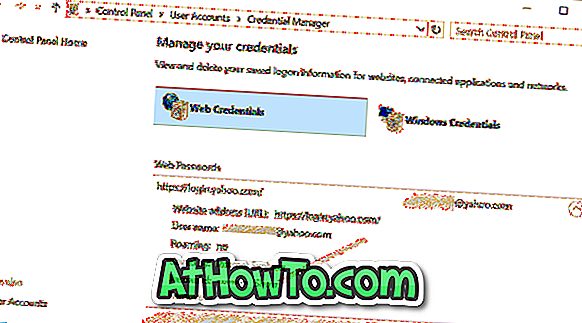
Ievērojiet, ka visas paroles ieraksti Credential Manager nav saglabāti Edge. Dažas no tām var būt no Internet Explorer!
5. solis. Lai apskatītu paroli, noklikšķiniet uz Rādīt saiti un pēc tam, kad jums to lūdz, ievadiet savu konta paroli.
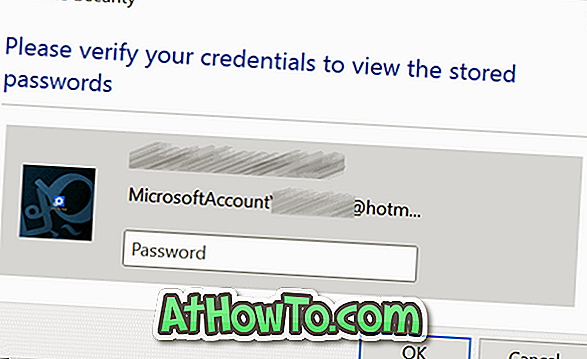
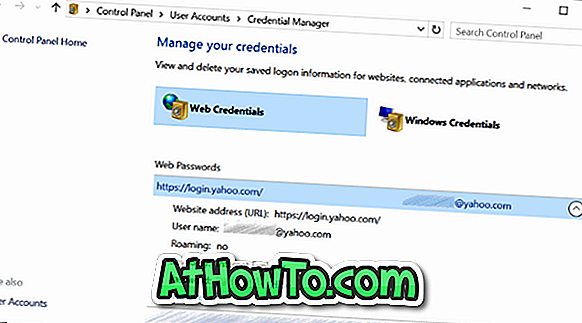
Jūs varētu interesēt arī grāmatzīmju importēšana Edge pārlūkprogrammas rokasgrāmatā.










![Kā instalēt Windows 7 uz USB Flash / cieto disku [Easy Way]](https://athowto.com/img/windows-7-guides/269/how-install-windows-7-usb-flash-hard-drive.png)



