Ikviens, kurš kādreiz ir izmantojis Mac datoru, piekrīt, ka Mac OS vai MacOS ir skaista izskata operētājsistēma. Jo īpaši Mac OS vai MacOS tekstus vai fontus, salīdzinot ar Windows operētājsistēmu, izskatās labāk. Fonti parādās labāk Mac ierīcēs, jo fontu izlīdzināšanas iespējas ir labākas Mac OS vai MacOS.
Ir līdzīga iezīme, ko sauc par Clear Type jaunākajās Windows versijās, ieskaitot Windows 10 un 8, lai ekrānā redzamais teksts izskatītos formētājs, tīrāks un vieglāk lasāms. Problēma ir tā, ka daudzi lietotāji nav informēti par šo funkciju (Windows 10 noklusējuma iestatījumi) un sūdzas par izplūdušiem fontiem, pat neizmēģinot šo Clear Type funkciju, lai mainītu noklusējuma iestatījumus.
Lietotāji, kuri regulāri pārslēdzas starp Mac un PC, vēlas, lai Windows 10 fonti izskatītos kā MacOS / Mac OS. Ja jūs kādreiz vēlējāties iegūt MacOS vai Mac OS, piemēram, gludu fontu atveidojumu Windows 10, varat to izdarīt, instalējot nelielu utilītu MacType.
MacType operētājsistēmai Windows 10
MacType ir jau apmēram pāris gadus, bet jaunākā MacType versija atbalsta arī Windows 10 ar Anniversary Update. Daudzi lietotāji ziņoja par šķeltiem fontiem, lietojot MacType operētājsistēmā Windows 10 ar jubilejas atjauninājumu, bet problēma ir atrisināta tagad. Īsāk sakot, MacType ir pilnībā saderīgs ar Windows 10 ar Anniversary Update (versija 1607).

Tā kā programmas nosaukums varētu likt domāt, MacType mērķis ir padarīt Mac tipa skaistu fontu izlīdzināšanu uz Windows 10. Skatiet tālāk sniegtos norādījumus, lai lejupielādētu, instalētu un lietotu MacType uz Windows 10 un iepriekšējām Windows OS versijām.
MacType instalēšana un lietošana operētājsistēmā Windows 10
1. solis: apmeklējiet šo lapu un lejupielādējiet jaunāko MacType instalēšanas versiju.
2. solis: palaidiet lejupielādēto instalētāju un izpildiet ekrānā redzamos norādījumus, lai to instalētu. Instalēšanas laikā iesakām izvēlēties pilnu instalēšanas iespēju.
3. solis: pēc instalēšanas, palaidiet MacType, izvēlieties valodu kā angļu valodu.
4. solis: atlasiet Load with MacTray opciju, atzīmējiet Run as administrator un pēc tam noklikšķiniet uz Next pogas pēc tam, kad esat apstiprinājis, ka ir atlasīts Standalone load mode.

PIEZĪME: Jūs varat izvēlēties arī citus režīmus atkarībā no jūsu vajadzībām.
5. solis: atlasiet Mac tipa profilu, kuru vēlaties ielādēt, un pēc tam noklikšķiniet uz pogas Pabeigt.

6. solis. Kad redzat apstiprinājuma dialoglodziņu, noklikšķiniet uz pogas Labi, lai piemērotu visas izmaiņas. Tieši tā!
Kad jums ir gludi fonti, neaizmirstiet lejupielādēt skaisto Mac peles kursoru operētājsistēmai Windows 10.

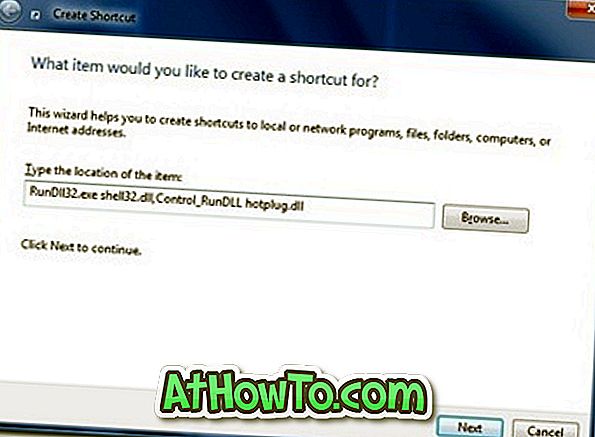








![Kā instalēt Windows 7 uz USB Flash / cieto disku [Easy Way]](https://athowto.com/img/windows-7-guides/269/how-install-windows-7-usb-flash-hard-drive.png)



