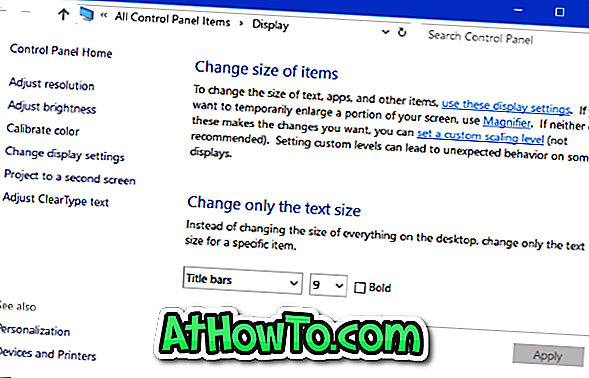Vēlāk mēs esam koplietojuši pāris noderīgus padomus Windows 10 lietotājiem, kuri izmanto iebūvēto pasta lietotni. Vispirms mēs runājām par pasta programmas atiestatīšanu, un tad mēs apspriedām par e-pasta konta paroles atjaunināšanu lietotnē Mail.
Ja esat lietojis noklusēto pasta lietotni kā savu galveno e-pasta klientu sistēmā Windows 10, jūs, iespējams, pievienojāt lietotnei Mail vairāki e-pasta konti. Kā jūs zināt, ar noklusējuma iestatījumiem izvēlnē Sākt lietotne Mail tiek parādīti jaunākie e-pasta ziņojumi, bet daudzi lietotāji dod priekšroku atsevišķu e-pasta kontu pieslēgšanai izvēlnei Sākt, nevis tikai pasta sūtījumiem, kas parāda jaunākos e-pasta ziņojumus no visiem pievienotajiem kontiem.

Šajā rokasgrāmatā mēs redzēsim, kā pieslēgt atsevišķus vai visus e-pasta kontus izvēlnei Sākt, lai jūs varētu redzēt visus jaunākos ziņojumus no visiem e-pasta kontiem tieši no izvēlnes Sākt.
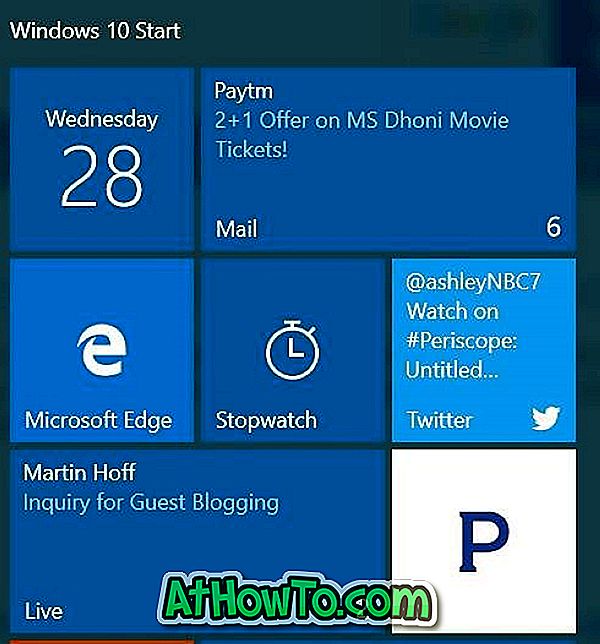
Atsevišķu e-pasta kontu piesaistīšana vai visu e-pasta kontu piesaistīšana izvēlnei Sākt ir diezgan vienkārša. Aizpildiet zemāk sniegtos norādījumus, lai pieslēgtu atsevišķus e-pasta kontus vai visus e-pasta kontus izvēlnei Sākt.
Pievienojiet e-pasta kontus izvēlnei Sākt
1. solis: atveriet lietotni Mail.
2. solis: Pastkastes kreisajā rūtī redzēsiet visus e-pasta kontus, kas pievienoti lietotnei Pasts. Ja nevarat redzēt e-pasta kontus, noklikšķiniet uz izvēlnes ikonas (skatiet attēlu zemāk).
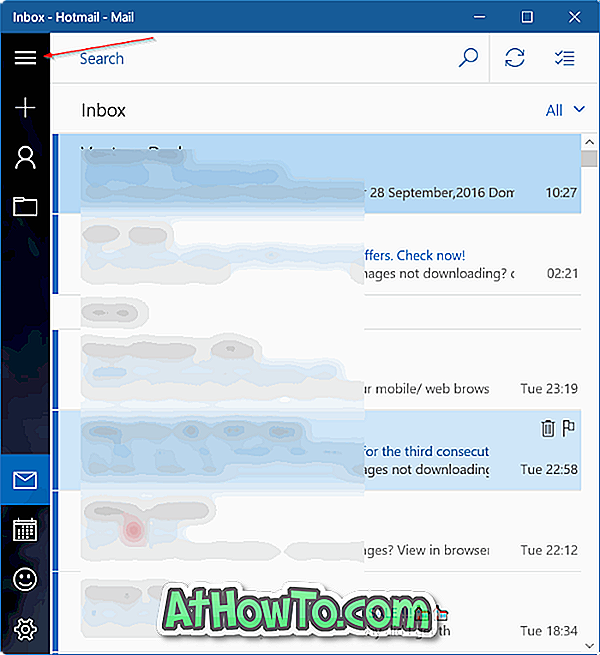
3. solis. Lai pievienotu e-pasta kontu sākumlapai kreisajā rūtī, ar peles labo pogu noklikšķiniet uz e-pasta konta, kuru vēlaties piesaistīt Startam, un pēc tam noklikšķiniet uz opcijas Pieslēgties sākumam .
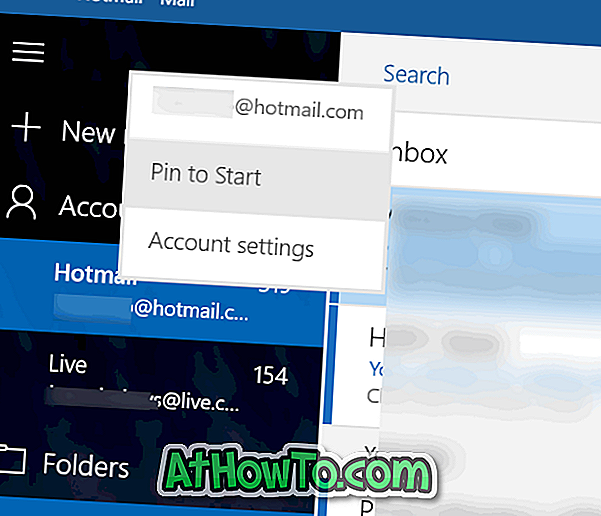
4. solis: kad redzat šādu apstiprinājuma dialoglodziņu ar “ Vai vēlaties pieslēgt šo flīzi, lai sāktu? ”, Noklikšķiniet uz pogas Jā, lai pieslēgtu kontu sākumam. Tieši tā! Šīs darbības var atkārtot, lai izvēlnē Sākt pievienotu jebkuru e-pasta kontu skaitu.
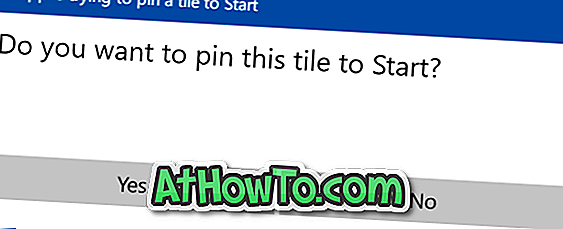
Pēc noklusējuma izvēlnes Sākt apakšējā daļā parādīsies vidēja izmēra flīzes. Varat mainīt izmērus, lai padarītu plašu vai lielu flīžu, noklikšķinot uz tās ar peles labo pogu, noklikšķinot uz Resize (Mainīt izmēru) un pēc tam izvēloties Wide ( Liels) vai Large (Liels) . Kā jūs droši vien zināt, jūs varat pārvietot flīzes jebkurā Starta labajā pusē.
Kad e-pasta konts ir pievienots izvēlnei Sākt, tai jāparāda jaunākie ziņojumi no sava konta. Ja nē, lūdzu, ar peles labo pogu noklikšķiniet uz tā, noklikšķiniet uz Vēl un pēc tam noklikšķiniet uz Ieslēgt dzīvo flīžu opciju.
Ja vēlaties piesaistīt vairākus e-pasta kontus, ar peles labo pogu noklikšķiniet uz katra e-pasta konta un pēc tam noklikšķiniet uz opcijas Pieslēgties sākumam.