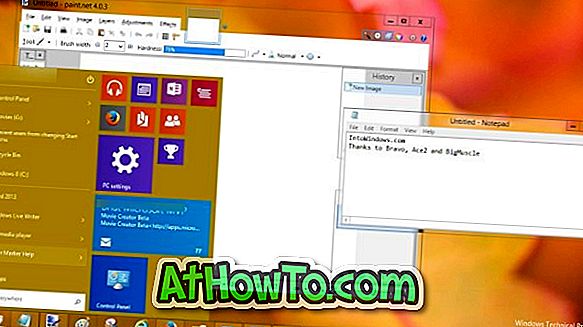Lai saglabātu datus jūsu Windows 10 datorā, izmantojot noklusējuma iestatījumus, ja esat iestatījis savu Microsoft vai vietējā lietotāja konta paroli, sistēma Windows 10 lūdz ievadīt konta paroli pēc pamošanās no miega vai pēc dažu minūšu bezdarbības .
Parole pēc modināšanas ir ērts līdzeklis, kas ir pieejams sistēmā Windows ilgu laiku, un tas būtu jāļauj saglabāt, lai aizsargātu datus.
Bet, ja jūs esat mājas lietotājs vai esat vienīgais jūsu Windows 10 datora lietotājs mājās vai privātajā birojā, iespējams, vēlēsities pārtraukt Windows 10 pieprasīt paroli pēc miega vai dažas minūtes bezdarbības.
Lietotāji, kuri lieto pirkstu nospiedumus, lai pierakstītos sistēmā Windows 10, nerada to daudz problēmu, jo viņi var pierakstīties, vienkārši velkot pirkstu uz pirkstu nospiedumu sensora. Lietotāji, kas ir iestatījuši spēcīgu vai ilgu paroli, vēlas pārtraukt Windows 10 pieprasīt paroli pēc pamošanās no miega.
Tāpat kā iepriekšējās versijās, varat izslēgt šo Windows 10 noklusējuma paroles jautājumu.
Tālāk ir norādītas divas metodes, kā pārtraukt vai padarīt Windows 10 paroles pieprasīšanu, kad pamodat Windows 10 datoru no miega.
1. metode no 2
Ieslēdziet vai izslēdziet paroli pēc miega režīma Windows 10, izmantojot iestatījumus
Šī ir vienīgā metode, kas darbojas pēc 10 gadu jubilejas atjauninājuma. Tradicionālā vadības paneļa metode vairs nedarbojas 1607. un jaunākajās versijās, jo trūkst vajadzīgās paroles atcelšanas saites vai ir noņemta no enerģijas opciju loga.
Svarīgi! Kad pārtraucat Windows 10 (1607. versija) pieprasīt paroli, izmantojot šo metodi, sistēma Windows 10 nepieprasa paroli pat tad, ja atsākat datoru pēc hibernācijas! Tātad, iespējams, nav saprātīga ideja, ja pārnēsājat datoru.
1. solis: palaidiet iestatījumu lietotni, ierakstot izvēlni Sākt izvēlnē Iestatījumi vai uzdevumjoslas meklēšanas lodziņā un pēc tam nospiežot taustiņu Enter vai vienkārši noklikšķinot uz izvēlnes Iestatījumi ikonas sākuma izvēlnē.

2. solis . Iestatījumu lietotnes sākumlapā noklikšķiniet uz Konti .
3. solis: noklikšķiniet uz Pierakstīšanās opcijas .
4. solis: sadaļā “ Pieprasīt pierakstīšanos” atlasiet Nekad, ja vēlaties pārtraukt Windows 10 pieprasīt paroli pēc tam, kad tā pamosās no miega.

Un, ja vēlaties, lai sistēma Windows 10 pieprasītu paroli pēc miega režīma, nolaižamajā lodziņā izvēlieties Kad dators pamostas no miega opcijas.
Padoms. Pēc tam, kad ir pārtraukta Windows 10 pieprasīt paroli pēc miega vai dažu minūšu bezdarbības, ir ieteicams konfigurēt Windows 10, lai pēc dažām minūtēm sāktu ekrānsaudzētāju, lai izvairītos no tā, ka kāds skatās jūsu ekrānu vai datus, kad esat ap datoru.
2. metode no 2
Iespējojiet vai atspējojiet paroli pēc miega, izmantojot vadības paneli
Ņemiet vērā, ka šī metode nedarbojas operētājsistēmā Windows 10 Anniversary Update (versija 1607) un vēlāk. Izmantojiet šo metodi tikai tad, ja izmantojat Windows 10 1511 un agrākas versijas.
1. solis: Starta izvēlnē vai uzdevumjoslas meklējumos ierakstiet Power Options un pēc tam nospiediet taustiņu Enter, lai atvērtu enerģijas opciju logu.

2. solis. Lai atvērtu sistēmas iestatījumu logu, kreisajā rūtī noklikšķiniet uz Pieprasīt paroli modināšanas saitē. Ja neparādās pieprasījums par paroli modināšanas saitē, lūdzu, skatiet 1. metodes norādījumus.

3. solis: šeit noklikšķiniet uz Mainīt iestatījumus, kas nav pieejami .

4. solis: sadaļā Paroles aizsardzība uz modināšanas izvēlieties vajadzīgo paroli vai Nepieciešama parole .

Noklikšķiniet uz pogas Saglabāt izmaiņas . Tieši tā!
Jūs varētu interesēt arī, kā automātiski pierakstīties sistēmā Windows 10.