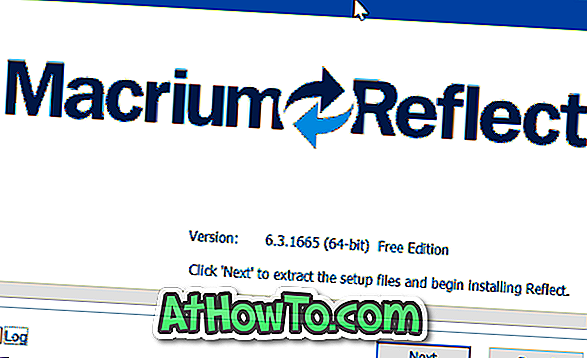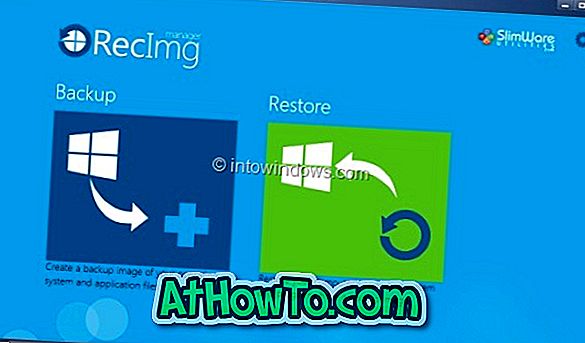Snip & Sketch aizstāj klasisko Snipping rīku, kas mums visiem ir pazīstams. Īsi sakot, Snip & Sketch ir jauns snipping rīks operētājsistēmā Windows 10, sākot ar Redstone 5 (versija 1803).
Ja jūs bieži izmantojat Snip & Sketch, lai attēlotu ekrānšāviņus, un jums patīk iegūt lietas, izmantojot tastatūras īsceļus, iespējams, vēlēsieties izmantot šādus padomus un trikus, kas attiecas uz Snip & Sketch operētājsistēmā Windows 10.

Tālāk ir norādīti daži padomi, kas noderēs, lietojot lietotni Snip & Sketch Windows 10.
Izmantojiet drukāšanas ekrānu, lai sāktu snip & sketch snip
Noklusējuma tastatūras īsinājumtaustiņš, lai palaistu Snip & Sketch snip, ir Windows + Shift + S. Tā kā noklusējuma tastatūras īsinājumtaustiņam nepieciešams vienlaikus nospiest trīs taustiņus, labāk ir konfigurēt taustiņu Print Screen (PrtScn), lai atvērtu Snip & Sketch snip.
Pārvietojieties uz iestatījumu lietotni> Vienkārša piekļuve > Tastatūra un ieslēdziet Izmantojiet pogu PrtScn, lai atvērtu ekrāna snipping opciju.

Izveidojiet darbvirsmas saīsni Snip & Sketch snip
Šis padoms ir paredzēts lietotājiem, kuri izmanto peli vairāk nekā tastatūra! Darbvirsmas saīsnes izveidošana lietojumprogrammai Snip & Sketch nav noderīga, jo tas nepalīdzēs ātri izvilkt Snip & Sketch. Jums ir jāizveido darbvirsmas saīsne Snip & Sketch snip, nevis lietotne. Darīt to:
1. solis: Ar peles labo pogu noklikšķiniet uz darbvirsmas> noklikšķiniet uz Jauns> noklikšķiniet uz Īsceļš.
2. solis. Ievadiet šādu ceļu atrašanās vietas laukā. Noklikšķiniet uz Tālāk.
explorer.exe ms-screenclip:
3. solis: ievadiet īsceļa nosaukumu. Noklikšķiniet uz pogas Pabeigt, lai izveidotu darbvirsmas saīsni.

21 īsinājumtaustiņi snip & sketch
Ja jums patīk izmantot tastatūru, lai ātri piekļūtu dažādiem rīkiem, kas pieejami ātrās pārraides un skices, jums būs prieks uzzināt, ka Snip & Sketch ir pieejami vairāk nekā 21 noderīgi īsinājumtaustiņi.
Apmeklējiet mūsu 21 noderīgo tastatūras īsinājumtaustiņu uz Snip & Sketch Windows 10 rakstā, lai uzzinātu tos visus.
Atveriet Snip & Sketch snip no komandas Run
Papildus tastatūras īsinājumtaustiņiem un citām metodēm, varat palaist Snip & Sketch snip no komandas Run. Vienkārši ierakstiet šādu komandu, lai atvērtu Snip & Sketch snip.
ms-screenclip:? source = QuickActions
Pin Snip & Sketch uzspiež uz uzdevumjoslas
Lietotnes uzdevumu joslā var ērti piestiprināt Snip & Sketch lietotni, taču tas nepalīdzēs palaist snip (tā vietā tiek atvērta lietotne).

Ja vēlaties saspiest saīsni uz Snip & Sketch, skatiet iepriekš sniegtos norādījumus, lai izveidotu darbvirsmas saīsni ekrāna skice snip, un pēc tam velciet un nometiet saīsni uz uzdevumjoslu, lai to pievienotu.