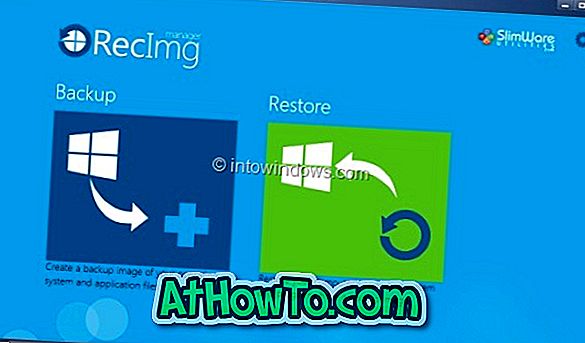Vai skārienpaliktnis nedarbojas pareizi ar jūsu HP / Lenovo / Dell / Acer / Asus klēpjdatoru, kurā darbojas sistēma Windows 10? Vai nevarat pārvietot peles kursoru ar skārienpaliktni? Nevar veikt kreiso un labo klikšķi, izmantojot skārienpaliktni? Šajā rokasgrāmatā mēs parādīsim, kā padarīt jūsu Windows 10 klēpjdatora skārienpaliktni vēlreiz.
Tā kā skārienpaliktnis nedarbojas datorā, jums būs jāpievieno ārēja pele vai jāizmanto tastatūras īsceļi, lai sekotu šajā rakstā minētajiem risinājumiem.
Restartējiet datoru
Pirms izmēģināt citus risinājumus, ieteicams vienu reizi restartēt datoru. Lieta ir, dažreiz, viss, kas jums jādara, ir restartēt datoru, lai touchpad darbotos vēlreiz.
Piemēram, manā ThinkPad skārienpaliktnis dažkārt pārtrauc reaģēt. Es vienkārši restartēju klēpjdatoru, lai atkārtoti darbotos touchpad.
Tā kā skārienpaliktnis nedarbojas, izmantojiet tastatūras īsceļus, lai restartētu datoru. Vienlaikus nospiediet Windows logotipu un X taustiņus, lai redzētu strāvas lietotāja izvēlni, nospiediet U taustiņu, lai redzētu visas barošanas opcijas, un pēc tam nospiediet R, lai restartētu datoru.
Pārbaudiet, vai skārienpaliktnis ir atspējots
Tāpat kā iepriekšējās versijās, arī Windows 10 varēja atspējot skārienpaliktni. Tātad, ja neesat pārliecināts, ir vērts pārbaudīt, vai skārienpaliktnis ir atspējots.

Iespēja aktivizēt vai atspējot skārienpaliktni ir zem peles iestatījumiem (peles rekvizīti). Varat arī pārbaudīt skārienpaliktņa iestatījumus (nevis Windows 10 iestatījumos).
Skatiet mūsu 3 veidus, kā aktivizēt / atspējot skārienpaliktni Windows 10 rokasgrāmatā norādījumiem.
Atvienojiet ārējo peli
Šo risinājumu varat izlaist, ja neizmantojat ārējo peli ar savu klēpjdatoru.
Operētājsistēmā Windows ir opcija, kas ļauj automātiski izslēgt skārienpaliktni, kad ir pievienota ārēja pele. Vienkārši atvienojiet ārējo peli, lai pārbaudītu, vai skārienpaliktnis sāk darboties.
Varat izslēgt opciju sadaļā Iestatījumi:
1. solis. Pārvietojieties uz Iestatījumi > Ierīces > Skārienpaliktnis .
2. solis: Ieslēdziet atstāt skārienpaliktni, kad ir pievienota pele .
Atjaunojiet Windows 10 līdz iepriekšējam datumam
Ja skārienpaliktnis strādāja pirms dažām dienām, jūs, iespējams, varēsit darboties vēlreiz (ja vien tā nav aparatūras problēma), atjaunojot Windows 10 līdz iepriekšējam datumam, kad skārienpaliktnis darbojās pareizi.

Skatiet mūsu informāciju, kā atjaunot Windows 10 uz agrāku datuma rakstu soli pa solim.
Atjaunojiet skārienpaliktņa draivera veco versiju
Ja skārienpaliktnis vairs nedarbojās pēc tam, kad atjauninājis draiveri uz jaunāko versiju, varat mēģināt atjaunot iepriekšējo draivera versiju. Tas ir viegli. Lūk, kā to izdarīt.
1. solis: ar peles labo pogu noklikšķiniet uz pogas Sākt un pēc tam noklikšķiniet uz Ierīču pārvaldnieks .
2. solis: izvērsiet peles un citas rādītājierīces, lai redzētu savu skārienpaliktņa ierakstu. Ja ieraksts nav redzams, tas ir iespējams, jo skārienpaliktņa aparatūra nedarbojas vai draiveris nav instalēts.
3. solis. Ar peles labo pogu noklikšķiniet uz skārienpaliktņa ieraksta un pēc tam noklikšķiniet uz Rekvizīti .
4. solis: pārslēdzieties uz cilni Draiveris . Lai atjaunotu iepriekšējo draivera versiju, noklikšķiniet uz pogas Atgriezt draiveri.

Pārinstalējiet skārienpaliktņa draiveri
Ja nekas nepalīdz, skārienpaliktņa draivera atkārtota instalēšana jārisina. Lūk, kā to izdarīt.
1. solis: atveriet ierīču pārvaldnieku, ar peles labo pogu noklikšķinot uz pogas Sākt uzdevumjoslā un pēc tam noklikšķinot uz opcijas Ierīces pārvaldnieks .
2. solis . Ierīces pārvaldniekā paplašiniet peles un citas rādītājierīces . Atzīmējiet skārienpaliktņa nosaukumu un modeli.

3. solis. Ar peles labo pogu noklikšķiniet uz skārienpaliktņa ieraksta un pēc tam noklikšķiniet uz Atinstalēt ierīces opciju.
4. solis. Kad redzat šādu dialoglodziņu, izvēlieties Dzēst draivera programmatūru šai ierīcei . Noklikšķiniet uz Atinstalēt pogu, lai atinstalētu skārienpaliktņa draiveri.

5. solis: pēc skārienpaliktņa draivera atinstalēšanas atsāknējiet datoru vienreiz.
6. solis. Lejupielādējiet skārienpaliktņa draivera jaunāko versiju no datora ražotāja vietnes un pēc tam palaidiet instalācijas failu, lai instalētu draiveri.
Jūsu skārienpaliktnim jāsāk strādāt tagad.
Palaidiet savu OEM diagnostikas rīku
Visi klēpjdatoru ražotāji piedāvā aparatūras diagnostikas programmatūru, lai skenētu un pārbaudītu aparatūras problēmas. Lai lejupielādētu diagnostikas programmatūru, sazinieties ar klēpjdatora ražotāju.