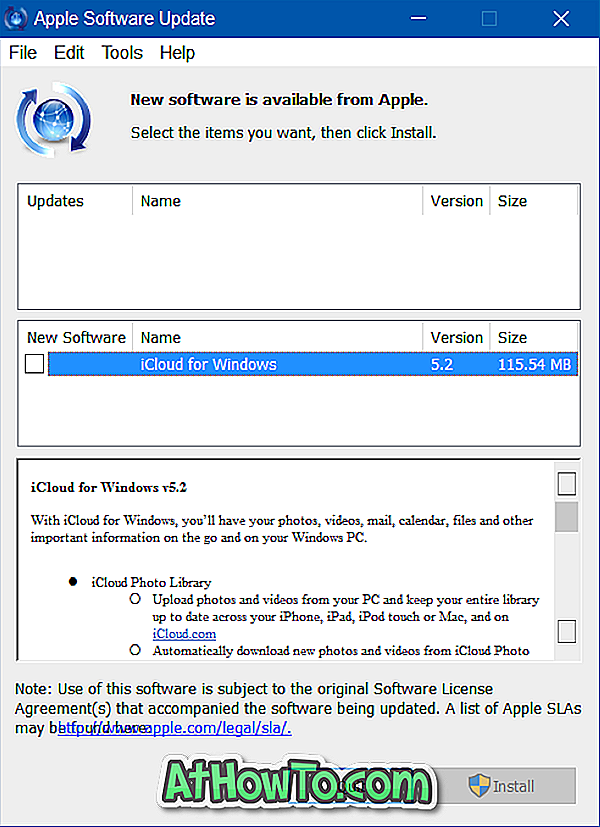Windows 10 uzdevumu pārvaldnieks ir ne tikai, lai nogalinātu nereaģējošas lietotnes, bet to var izmantot arī, lai uzraudzītu sistēmas veiktspēju, skatītu darbojošos pakalpojumus, apskatītu lietotņu vēsturi un iespējotu / atspējotu palaišanas programmas.
Lielākā daļa datoru lietotāju atver uzdevumu pārvaldnieku vai nu ar Ctrl + Shift + Esc karsto taustiņu, vai ar peles labo pogu noklikšķinot uz uzdevumjoslas un pēc tam noklikšķinot uz Task Manager opcijas. Lai gan jūs varat izmantot metodi, kas ir pazīstama vai ērta, lai palaistu uzdevumu pārvaldnieku, nav nekādu kaitējumu, zinot visus veidus, kā tur varētu atvērt uzdevumu pārvaldnieku operētājsistēmā Windows 10.

Visi veidi, kā atvērt uzdevumu pārvaldnieku operētājsistēmā Windows 10
Tālāk ir izklāstīti vienpadsmit veidi, kā atvērt Windows 10 uzdevumu pārvaldnieku.
1. metode no 11
Atveriet uzdevumu pārvaldnieku no uzdevumjoslas vai darbvirsmas
Ar peles labo pogu noklikšķiniet uz tukšās vietas uzdevumjoslā un pēc tam noklikšķiniet uz Task Manager (uzdevumu pārvaldnieks), lai to atvērtu.

2. metode no 11
Tastatūras īsceļš, lai atvērtu uzdevumu pārvaldnieku
Vienlaikus nospiediet taustiņus Ctrl, Shift un Esc, lai atvērtu uzdevumu pārvaldnieku. Ja esat atkarīgs no tastatūras, tas ir labākais veids, kā atvērt uzdevumu pārvaldnieku jaunākajās Windows versijās, ieskaitot Windows 10.
3. metode no 11
Vēl viens veids, kā ātri atvērt uzdevumu pārvaldnieku
Ar peles labo pogu noklikšķiniet uz pogas Sākt uzdevumjoslā vai vienlaikus nospiediet Windows un X taustiņus, lai atvērtu barošanas lietotāja izvēlni, un pēc tam noklikšķiniet uz Task Manager opcija, lai atvērtu to pašu.

4. metode no 11
Atveriet uzdevumu pārvaldnieku no komandas Run
Atveriet komandu Run, vienlaicīgi nospiežot Windows un R taustiņus (Windows + R), laukā ierakstiet Taskmgr un pēc tam nospiediet taustiņu Enter, lai atvērtu uzdevumu pārvaldnieku.

5. metode no 11
Atveriet izvēlni Task Manager
Lai atvērtu uzdevumu pārvaldnieku operētājsistēmā Windows 10, ievadiet izvēlnes Sākt izvēlnes meklēšanas lodziņā vai uzdevumjoslas meklēšanas lodziņā ierakstiet Task Manager vai TM .

6. metode no 11
Atveriet komandu uzvednes uzdevumu pārvaldnieku
1. solis: atveriet komandu uzvedni, izvēlnē Sākt vai uzdevumjoslas meklēšanas lodziņā ierakstot CMD un pēc tam nospiežot taustiņu Enter.
2. solis . Komandu uzvednē ierakstiet Taskmgr vai taskmgr.exe, lai atvērtu uzdevumu pārvaldnieku.

7. metode no 11
Vēl viens veids, kā atvērt izvēlni Task Manager
1. solis: atveriet izvēlni Sākt. Noklikšķiniet uz Visas lietotnes un pēc tam noklikšķiniet uz Windows sistēma .
2. solis. Visbeidzot, noklikšķiniet uz uzdevumu pārvaldnieka ieraksta, lai to atvērtu.

8. metode no 11
Ļoti maz lietotāju zina, ka Task Manager var atvērt arī no vadības paneļa. Lūk, kā to atvērt.
1. solis: atveriet vadības paneli, ierakstot to izvēlnē Sākt meklēšanas lodziņā un pēc tam nospiežot taustiņus Enter. Alternatīvi, ar peles labo pogu noklikšķiniet uz pogas Sākt un pēc tam noklikšķiniet uz Vadības panelis, lai to atvērtu.
2. solis . Vadības paneļa meklēšanas lodziņā ierakstiet Task Manager un pēc tam nospiediet taustiņu Enter, lai redzētu šādu rezultātu.
3. solis. Lai atvērtu to, noklikšķiniet uz Uzdevumu pārvaldnieks.

9. metode no 11
Atveriet uzdevumu pārvaldnieku, izmantojot PowerShell
1. solis: palaidiet PowerShell, ierakstot PowerShell izvēlnē Sākt vai uzdevumjoslas meklēšanas lodziņā un pēc tam nospiežot taustiņu Enter.
2. solis: PowerShell logā ierakstiet Taskmgr un pēc tam nospiediet taustiņu Enter.

10. metode no 11
Atveriet Task Manager, izmantojot Ctrl + Alt + Delete ekrānu
1. solis: Vienlaicīgi nospiediet taustiņus Ctrl + Alt + Delete, lai atvērtu ekrānu Ctrl + Alt + Delete.
2. solis. Noklikšķiniet uz uzdevumu pārvaldnieka ieraksta, lai to atvērtu.
11. metode no 11
Atveriet disku, kurā ir instalēta sistēma Windows 10, un pēc tam dodieties uz Windows direktoriju un pēc tam atveriet mapi ar nosaukumu System32. Atrodiet failu ar nosaukumu Taskmgr un pēc tam veiciet dubultklikšķi uz tā, lai atvērtu uzdevumu pārvaldnieku.

Vai mēs esam nokavējuši jebkādu citu veidu, kā atvērt Windows 10 uzdevumu pārvaldnieku? Ļaujiet mums izteikt komentārus.