Kaut arī varat ērti piespraust mapi Sākt ekrānam Windows 8.1, ar peles labo pogu noklikšķinot uz mapes un pēc tam izvēloties opciju Pin uz Sākt, Windows 8.1 neļauj jums mapes piesaistīt uzdevumjoslai ar noklusējuma iestatījumiem. Visās jaunākajās Windows versijās uzdevumjoslai var pievienot tikai programmas un īsceļus.

Lietotājiem, kas dod priekšroku savām iecienītākajām mapēm Windows 8 / 8.1 uzdevumjoslā, ātrai piekļuvei var sekot kādai no tālāk minētajām metodēm.
1. metode:
Šī ir visvienkāršākā metode, ja nevajag izmantot nelielu trešās puses programmu, ko sauc par Pin līdz 8.
1. solis: Lejupielādējiet Pin-8 programmu no šejienes. Pin līdz 8 ir bezmaksas programma, kas paredzēta failu un mapju piesaistīšanai sākuma ekrānam un uzdevumjoslai.

2. solis: palaist Pin līdz 8 programmai. Noklikšķiniet uz Pin mapes flīzes, pārlūkojiet mapi, kuru vēlaties piesaistīt uzdevumjoslai, atlasiet mapi, noklikšķiniet uz pogas Atlasīt mapi un pēc tam noklikšķiniet uz pogas Labi, lai pievienotu atlasīto mapi uzdevumjoslai. Tieši tā!

2. metode:
Izpildiet šo metodi, ja vēlaties piesaistīt mapi bez trešo pušu rīku palīdzības.
1. solis. Ar peles labo pogu noklikšķiniet uz darbvirsmas, noklikšķiniet uz Jauns un pēc tam noklikšķiniet uz Īsceļš, lai atvērtu vedni Izveidot saīsni.

2. solis: noklikšķiniet uz pogas Pārlūkot blakus vienumam Ievadiet vienuma atrašanās vietu, lai pārlūkotu mapi, kuru vēlaties piesaistīt uzdevumjoslai. Atlasiet mapi un noklikšķiniet uz pogas Labi .

Noklikšķiniet uz pogas Tālāk.
3. solis. Kad ceļš ir pievienots, ierakstiet vienuma lodziņa atrašanās vietu, noņemiet citātus un pievienojiet Explorer tekstu, kam seko atstarpes atrašanās vietas sākumā. Piemēram, ja ceļš uz mapi ir C: Lietotāji IntoWindows Desktop Jauna mape, tad pievienojiet Explorer, pēc tam ceļa sākumā - Explorer C: Lietotāji IntoWindows Desktop Jauna mape.

Kad tas izdarīts, noklikšķiniet uz pogas Tālāk .
4. solis . Nākamajā ekrānā ievadiet īsceļa nosaukumu un noklikšķiniet uz pogas Pabeigt, lai izveidotu mapes īsceļu uz darbvirsmas.

5. solis. Visbeidzot, velciet un nometiet jaunizveidoto saīsni uz uzdevumjoslu, lai piesaistītu to uzdevumjoslai. Tieši tā!

PIEZĪME. Pirms mapes piesaistīšanas uzdevumjoslai varat mainīt mapes noklusējuma ikonu. Lai to izdarītu, ar peles labo pogu noklikšķiniet uz īsceļa (kas atrodas uz darbvirsmas), noklikšķiniet uz Rekvizīti, pārslēdzieties uz cilni Īsceļš, noklikšķiniet uz pogas Mainīt ikonu, izvēlieties ikonu un pēc tam noklikšķiniet uz Pielietot.
3. metode:
1. solis: Atveriet Notepad un saglabājiet failu ar .exe paplašinājumu. Ņemiet vērā, ka ir svarīgi saglabāt failu ar .exe paplašinājumu, bez tā šī metode nedarbosies. Piemēram, varat izveidot failu un nosaukt to kā Test.exe.


2. solis. Pēc tam velciet un nometiet jaunizveidoto izpildāmo uzdevumu uz uzdevumjoslu, lai to piespiestu.

PIEZĪME: Ja vēlaties mainīt noklusējuma ikonu, ar peles labo pogu noklikšķiniet uz izpildāmā faila, noklikšķiniet uz Rekvizīti, cilnē Īsceļu noklikšķiniet uz pogas Mainīt ikonu, atlasiet ikonu un pēc tam noklikšķiniet uz Lietot.
3. solis: turiet nospiestu taustiņu Shift, ar peles labo pogu noklikšķiniet uz izpildāmās ikonas uzdevumjoslā (ko esat tikko pievienojis) un noklikšķiniet uz Rekvizīti .

4. solis. Pārslēdzieties uz cilni Īsceļš, ierakstiet tās mapes ceļu, kuru vēlaties piespraust lodziņā Mērķis, un pēc tam noklikšķiniet uz Pielietot .
Padoms. Lai ātri iegūtu mapes ceļu, turiet nospiestu taustiņu Shift, ar peles labo pogu noklikšķiniet uz mapes un pēc tam noklikšķiniet uz Kopēt kā ceļu. Atlasiet lodziņu Mērķis (skatiet attēlu) un ielīmējiet ceļu šeit.

Tieši tā! Veiksmi!

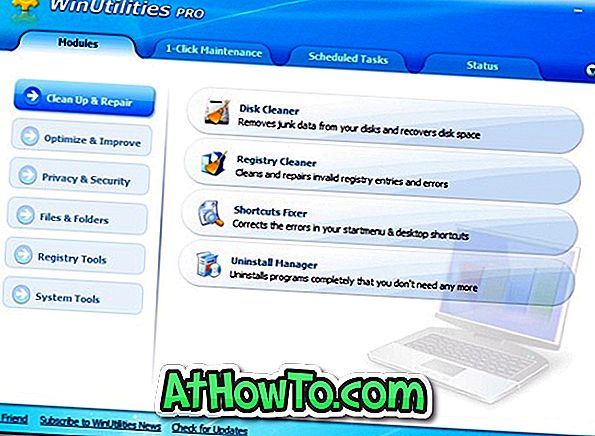








![Kā instalēt Windows 7 uz USB Flash / cieto disku [Easy Way]](https://athowto.com/img/windows-7-guides/269/how-install-windows-7-usb-flash-hard-drive.png)



