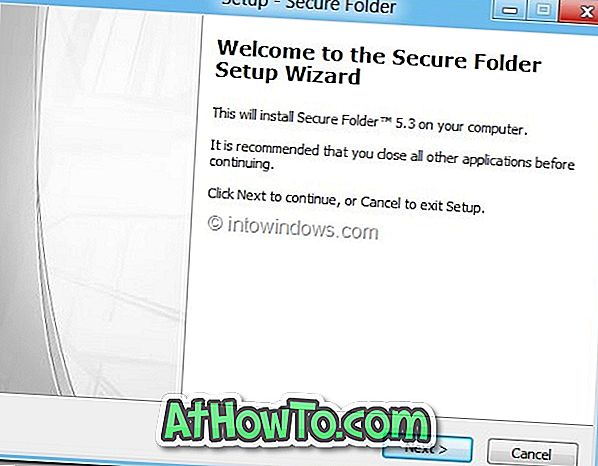Vēlaties skenēt dokumentu un saglabāt to kā PDF failu sistēmā Windows 10? Nevēlaties izmantot trešo pušu programmas, lai saglabātu skenētus attēlus vai dokumentus kā PDF? Šajā rokasgrāmatā mēs redzēsim, kā automātiski saglabāt PDF formātā skenētos failus.
Tāpat kā tās priekšgājēju gadījumā, Windows 10 ir arī iebūvēta faksa un skenēšanas programma, kurā var izmantot skenēšanas failus, savienojot Windows 10 datoru ar skeneri.

Iebūvēta Windows faksa un skenēšanas programma ir mantojuma darbvirsmas programma, bet tā strādā labi. Vienīgā problēma ar Windows faksu un skenēšanu ir tā, ka tā nevar saglabāt skenētos failus PDF vai portatīvo dokumentu formāta noklusējumā. Bet ir problēmas, lai saglabātu failus PDF formātā pēc dokumentu un attēlu skenēšanas, izmantojot programmu Windows faksa un skenēšanas programma.
Turklāt, izmantojot Microsoft, varat arī izmantot jaunu Windows skenēšanas lietotni, lai automātiski saglabātu skenētos dokumentus un attēlus kā PDF. Papildus PDF failam Windows skenēšanas lietotne ļauj jums saglabāt skenētos failus JPEG, PNG, TIFF, Bitmap, OpenXPS un XPS formātos.
Šajā rokasgrāmatā mēs redzēsim, kā izmantot Windows faksu un skenēšanu un Windows skenēšanu, lai saglabātu skenētos dokumentus un attēlus kā PDF.
2. metode no 2
Saglabājiet skenētos failus kā PDF, izmantojot Windows faksu un skenēšanu
1. solis: atveriet programmu Windows faksa un skenēšanas programma. Rīkjoslā noklikšķiniet uz pogas Jauna skenēšana .

2. solis: skatiet vai atlasiet citu skeneri, skenera sadaļā noklikšķinot uz pogas Mainīt .

3. solis: sadaļā Profils atlasiet faila veidu, kuru skenēsit kā fotoattēlu vai dokumentus. Ja vēlaties, mainiet citus noklusējuma iestatījumus.
4. solis: noklikšķiniet uz pogas Scan (Skenēt), lai sāktu skenēt cietā kopija skenerī.
5. solis: kad skenēšana ir pabeigta, noklikšķiniet uz izvēlnes Fails un pēc tam uz Drukas opcija. Jā, mēs saglabāsim failu kā PDF failu.

5. solis: dialoglodziņā Print (Drukāt) atlasiet Microsoft Print to PDF (Drukāt uz PDF) no printera nolaižamā saraksta un pēc tam noklikšķiniet uz Print (Drukāt) .

6. solis: dialoglodziņā Save Print Output As (Saglabāt izdrukas izdruku) ievadiet savu skenētā faila nosaukumu, izvēlieties vietu, kur saglabāt failu, un pēc tam noklikšķiniet uz Saglabāt pogu, lai to saglabātu kā PDF failu. Tieši tā!

2. metode no 2
Saglabāt skenētos failus kā PDF, izmantojot Windows skenēšanu
Lūk, kā izmantot Windows skenēšanas lietotni, lai saglabātu skenētos failus PDF failā Windows 10.
1. solis: pārbaudiet, vai Windows skenēšanas lietotne jau ir instalēta jūsu Windows 10 datorā. Ja tā nav, apmeklējiet Web pārlūkprogrammas Windows skenēšanas lapu, lai automātiski atvērtu lapu Windows veikala lietotnē. Instalējiet lietotni.

2. solis: Ieslēdziet skeneri, ja tas vēl nav izdarīts.
3. solis: atveriet Windows skenēšanas lietotni. Ņemiet vērā, ka Windows skenēšana un Windows fakss un skenēšana ir divas dažādas lietotnes. Jums ir nepieciešams atvērt Windows skenēšanas lietotni.
4. solis: Windows skenēšanas lietotnei automātiski jāidentificē jūsu skeneris. Ja ir atrasts divi vai vairāki skeneri, lūdzu, izvēlieties to, ko vēlaties izmantot tagad.
5. solis: kreisajā rūtī, tieši zem skenera, varat redzēt faila tipa lodziņu. Izvēlieties PDF opciju.

6. solis. Visbeidzot, noklikšķiniet uz pogas Skenēt, lai sāktu skenēt papīru. Ņemiet vērā, ka varat arī pirms skenēšanas priekšskatīt, noklikšķinot uz priekšskatījuma ikonas.

Pēc tam, kad skenēšana ir pabeigta, tiks parādīts arī neliels reklāmkarogs ar iespēju apskatīt skenēto failu.
Programma Windows skenēšana automātiski skenēto PDF failu saglabās tālāk norādītajā Attēlos pēc noklusējuma:
C: Lietotāji YourUserName Attēli Skenē

Ceru, ka šī rokasgrāmata būs noderīga!